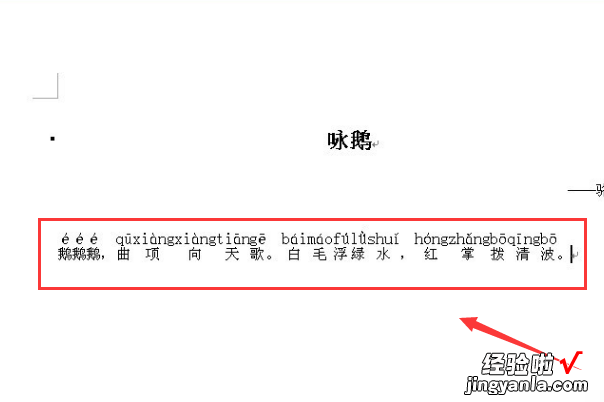经验直达:
- 用word如何给汉字注音
- 怎样在word文档中给汉字注音
- word中文怎么读音
一、用word如何给汉字注音
word本身确实在中文版式中支持汉字注音,他往往不会区分拼音和英文还有字的音调 。如何拼音不大的情况下可以选择插入—特殊符号—拼音(这里有所以有带调值的单个韵母) , 把中文版式中生成的拼音中的个别英文字母调换成拼音的声母和韵母 。
如果生成量较大可能安装一些小型拼音软件来实现 。比如“守柔拼音居士”它是一个WORD附加工具,能准确地给汉字注音,支持去字留音,对多音字标红显示,并提供多种读音选择 。
经常使用办公软件的朋友应该知道“轻松工具箱”这个软件,这集合了大部分中小学学科工具 。其中在“汉语拼音工具”下有“生母韵母表、直接输入拼音、选定文本注音、输入文本注意、修改注音”等多种选择格式 。
以上两种工具软件都比较适合经常使用注音的需要 。

二、怎样在word文档中给汉字注音
有时,需要在Word中给汉字注音 。那么如何在Word中给汉字注音呢?本文就来介绍一下在Word中给汉字注音的方法 。
1、选中汉字文本,执行“格式”→“中文版式”→“拼音指南”,这时,“基准文字”和“拼音文字”就在“拼音指南”对话框中出现了 。
2、单击“确定”后,汉字上面就自动加上了拼音 。
3、选中这些汉字和拼音,执行“剪切”操作 。
4、执行“编辑”→“选择性粘贴” , 打开“选择性粘贴”对话框,选择粘贴形式为“无格式文本” 。
5、单击“确定”后,两行就成为一行 , 拼音位于每个汉字之后,原有格式被清除 , 而采用的是插入点所在位置处的字符格式 。
三、word中文怎么读音
1、打开电脑,然后找到并打开所要注音的word文档,然后在这篇文档中选中所需要注释汉语拼音的中文汉字;
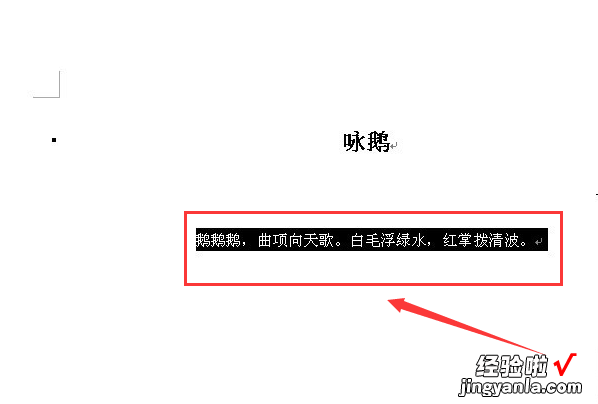
2、在word文档上方有一横排的菜单栏,在这排菜单栏当中先选择格式,然后选择格式中的中文版式 , 然后在选择拼音指南;

3、选择完拼音指南后,会弹出相应的对话框,并且在对话框中的预览窗口可以看到文字注音后的示例效果;
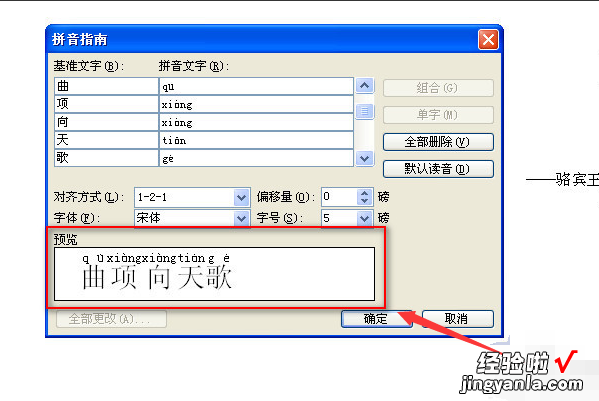
4、但是默认拼音效果会不太理想 , 不利于进行阅读,所以需要对拼音做一些调整,对齐方式设置为居中,偏移量设置为2磅,字号设置为12磅;
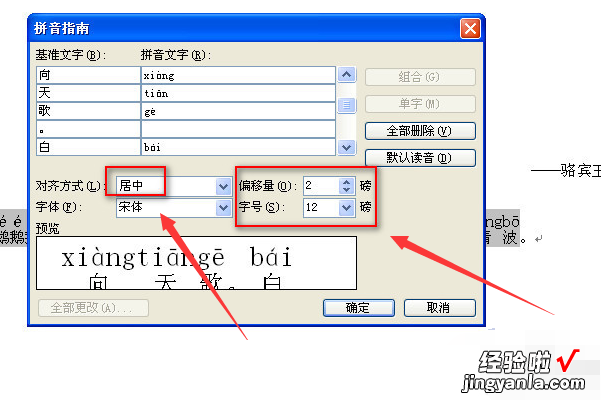
5、在进行完上述的调整之后,点击拼音指南的对话框右下方的确认和取消两个按键的确认按键,这样完成即可 。
【怎样在word文档中给汉字注音 用word如何给汉字注音】