经验直达:
- 怎么把word转化为excel格式
- word文档表格怎么转换为excel
一、怎么把word转化为excel格式
方法如下
1、首先打开word这款软件,进入到word的操作界面,如图所示:
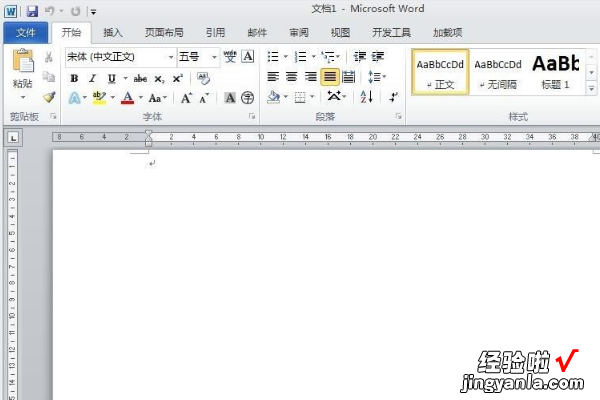
2、在该界面内按下Ctrl+O键在弹出的对话框内找到的word表格文件,如图所示:
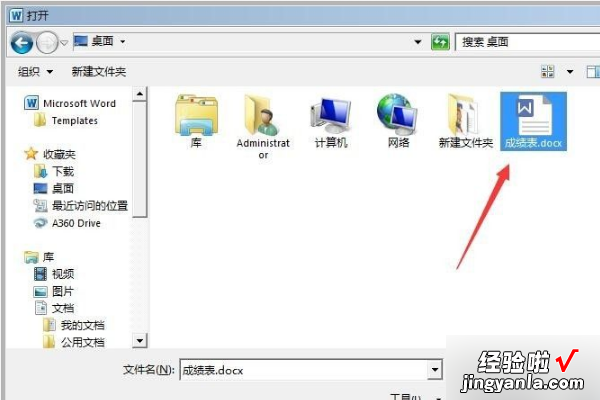
3、打开该表格文件之后在菜单里找到文件菜单,如图所示:
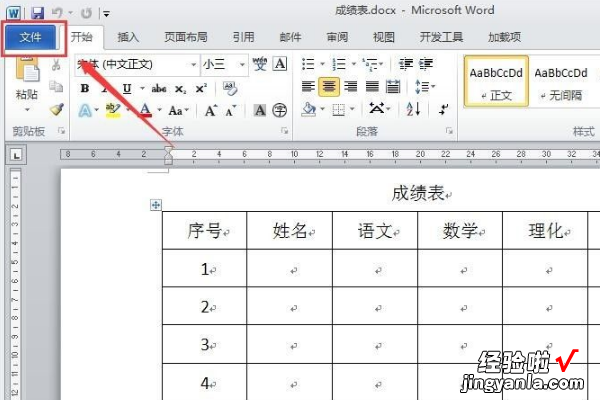
4、点击文件菜单 , 在其下拉菜单里找到另存为选项,如图所示:
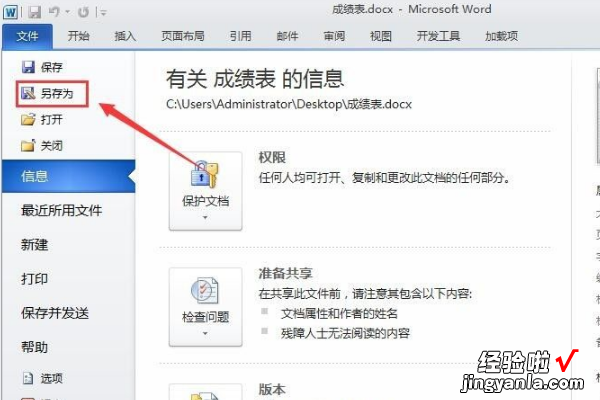
5、点击另存为选项在,在弹出的对话框内找到保存类型选项,将保存类型设置为网页,如图所示:
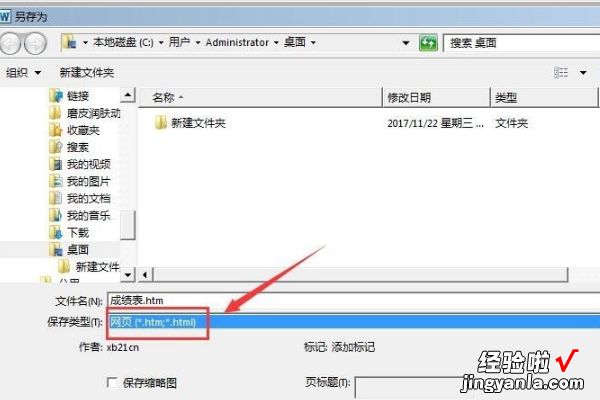
6、设置好以后点击保存,关掉word这款软件,打开excel这款软件 , 在打开的excel界面内找到文件菜单 , 如图所示:
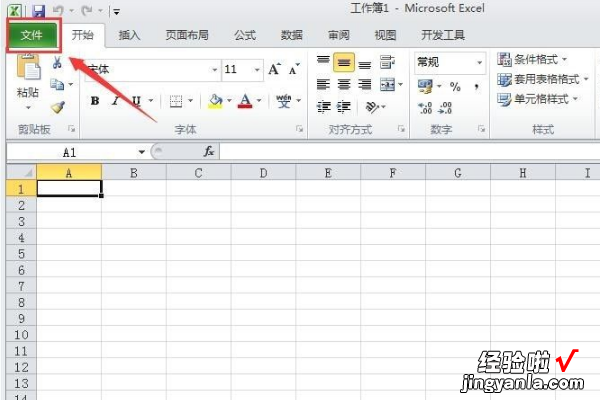
7、点击文件菜单 , 在其下拉菜单里找到打开选项,如图所示:
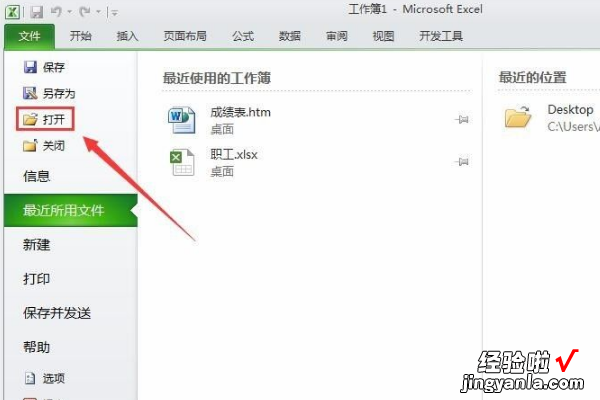
8、点击打开选项 , 在弹出的对话框内找到刚刚从word里导出的文件 , 如图所示:
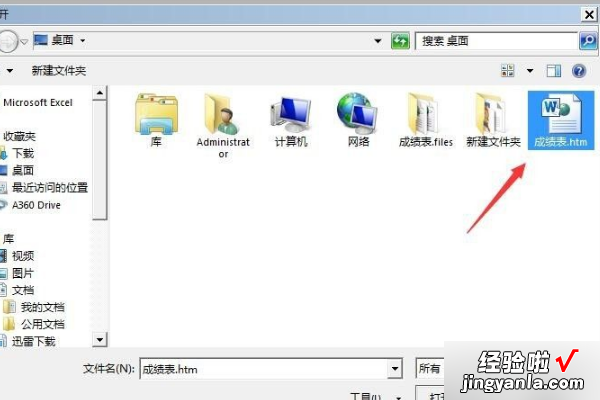
9、选择从word里导出的文件点击打开,可以看到就将该表格打开了 , 如图所示:
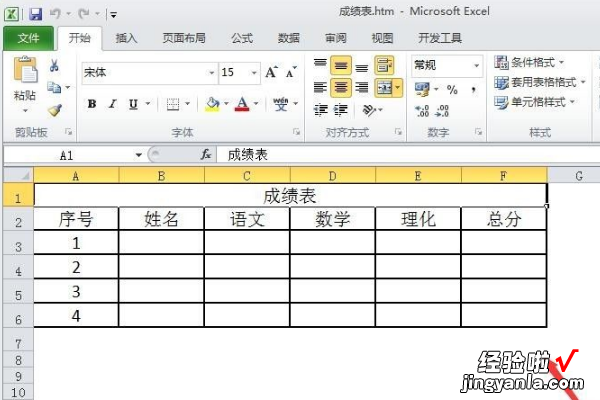
Microsoft Excel是Microsoft为使用Windows和Apple Macintosh操作系统的电脑编写的一款电子表格软件 。直观的界面、出色的计算功能和图表工具,再加上成功的市场营销,使Excel成为最流行的个人计算机数据处理软件 。
在1993年,作为Microsoft Office的组件发布了5.0版之后 , Excel就开始成为所适用操作平台上的电子制表软件的霸主 。
在Excel中超实用的四个小技巧 。
1、在圈选区域后使用快捷键ALT =即可进行一键求和 。
2、圈选需要隐藏的行按快捷键CTRL 9即可快速隐藏,按CTRL SHIFT 9即可取消隐藏 。
【word文档表格怎么转换为excel 怎么把word转化为excel格式】3、在数值混乱的时候点击右上方的排序和筛选,即可对数据进行升序降序的排序 。
4、在右上方的排序和筛选中打开筛选功能,即可在列表中筛选出需要的数据 。
二、word文档表格怎么转换为excel
可以通过系统自带的复制和粘贴功能来实现,选中需要使用的WORD表格进行复制后粘贴到EXCEL文件以后,对该表格进行适当调整即可,具体方法如下:
1、打开WORD,用鼠标选中需要转换的表格,点击鼠标右键,在出现的选项中点击复制按钮 。
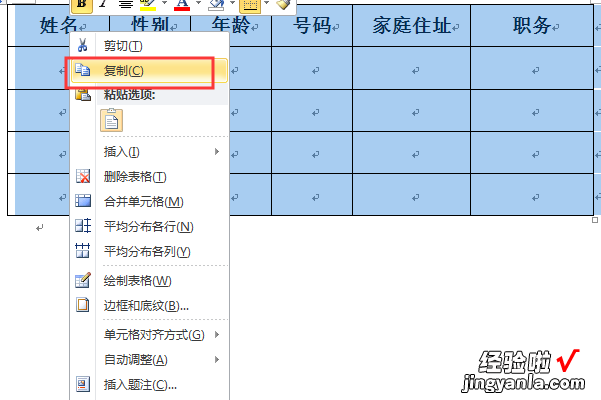
2、表格复制以后打开需要使用的EXCEL文件 , 点击上方的粘贴按钮 , 即可看到WORD中的表格已经粘贴过来了 。
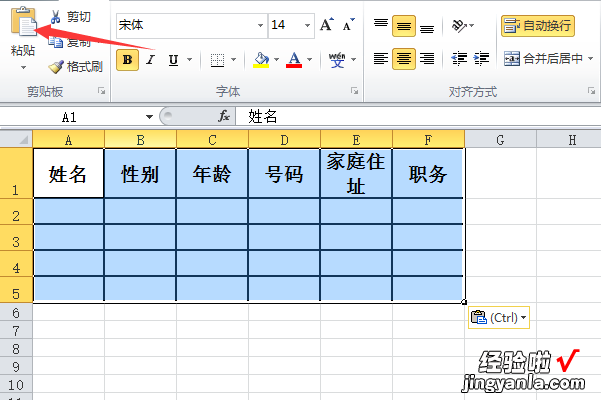
3、全部选中该EXCEL表格后,点击上方的田字框工具,选择所有框线按钮 , 可以看到表格的框线由粗黑变为了正常的EXCEL框线 。
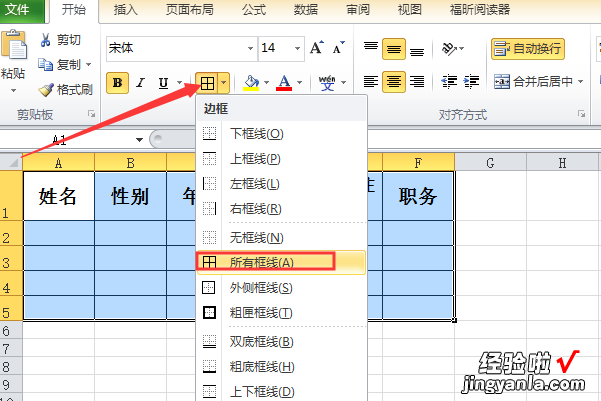
4、再根据EXCEL表格中的文字长度适当将某个表格用鼠标左键予以拉长 。
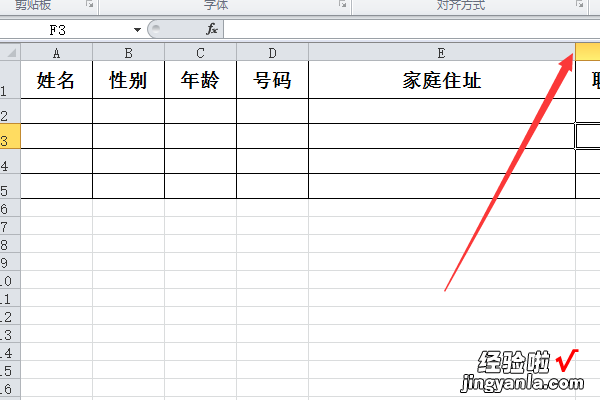
注意事项:
从EXCEL文件中也可以使用该复制和粘贴的功能,将EXCEL中的表格转移到WORD软件中且也可以在WORD中对表格的列宽和行高进行设置 。
