经验直达:
- 怎样给word的图片自动添加图片序号
- 怎样在word标题中添加序号
一、怎样给word的图片自动添加图片序号
怎样给word的图片自动添加图片序号?
为图片添加自动题注 1.为图片添加题注,先在文件适当的位置插入图片 , 然后选中图片,单击右键,执行弹出菜单中的“题注” 。在弹出的窗口中,看看标签选项的下拉菜单中是否有合适的,如果没有,那就点击“新建标签”按钮,在新打开的窗口中新建一个标签“图”,后面的数字Word会自动生成
确定后,“题注”栏里出现了“图1”的字样,选择“位置”为“所选项目下方” 。确定后 , 题注就添加到图片的下方
2.同理为其它图片添加题注 , 分别得到了图2、图3……等字样 。值得一提的是 , 你不妨有意漏掉第二张图片,先设置好后面的,回头再为第二张图设置题注时,它会自动显示“图2”字样,确定后你会看到其它图片的序号会依次加1. 经过上面的操作,图片下方的题注序号变了,但正文中的“如图×所示”中的数字并没变化呀 。为了让正文中的数字也相应变化,在输入时就得使用Word中的“交叉引用”命令 。
“交叉引用”命令用法1.在正文中输入到“如图×所示”的“如”字时,执行“插入”→“引用”→“交叉引用”命令,在弹出的窗口中,在“引用类型”一栏选择“图” , 在“引用内容”一栏选择“只有标签和编号”,在“引用哪一个题注”中选择相关的编号(比如“图1”),点击插入按钮 , 大家看“图1”的字样是不是直接插到“如”的后面,你只须补充“所示”两字不就行了吗?另外,由于在使用“交叉引用”时 , 我们选中了“以超链接的形式插入”,所以在文件中你只要在按下Ctrl键的同时,点击正文中的“图1”,就可以直接切换到相应的图形 。
2.全部增减完内容之后只须执行“编辑”菜单中的“全选”命令 , 然后按一下F9键,这时,题注与正文中所涉及的图片序号将全部重新排列 。
二、怎样在word标题中添加序号
- 首先我们将光标移至需要修改的标题处,在工具栏中选择“编号”-选择“自定义编号”
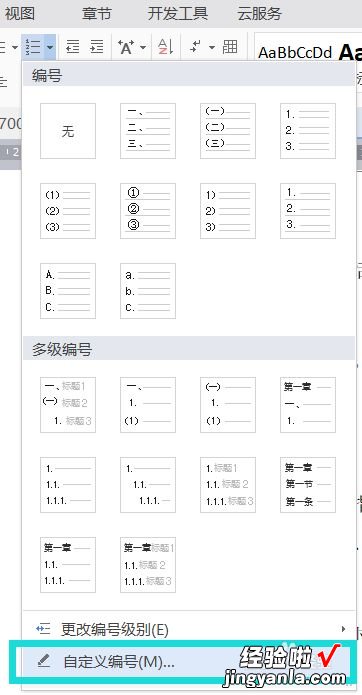
请点击输入图片描述

请点击输入图片描述
- 在“自定义列表”中点击列表编号的“自定义...”
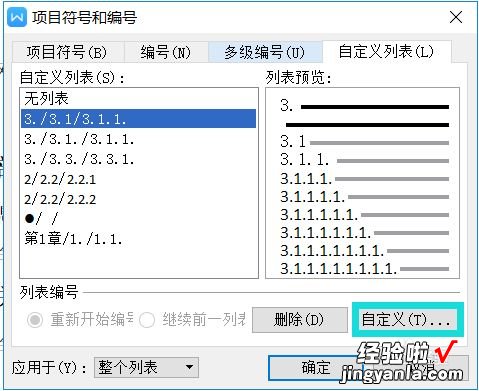
请点击输入图片描述
- 这时我们会看到“自定义多级编号列表”的功能窗口,这个窗口中有关于“级别”、“格式”、“样式”、“起始编号”、“前一级编号”以及“字体”的设置功能
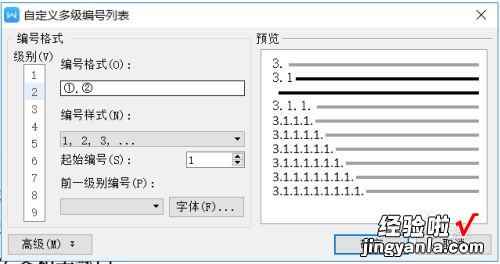
请点击输入图片描述
- 如果你的序号是从第一级就开始出现错误(PS:大部分有错误的都是第一级就开始错了 , 导致后面的自动关联产生问题,所以在不确定的情况下,最好重新设置第一级 , 然后用格式刷刷一遍),那就从第一级开始修改,选择“级别1”,根据喜好调整“格式”和“样式” , “起始编号”为“1”
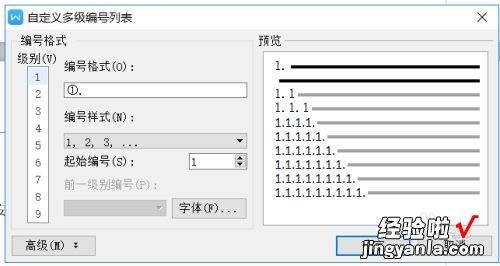
请点击输入图片描述
- 如果你不是第一个就出错,那就根据你的实际需要选择“起始编号”,例如如果你选择的“起始编号”是“4”,那边列表就会从“4.X”开始
请点击输入图片描述
- 之后重复上述步骤,对其他“级别”进行设置
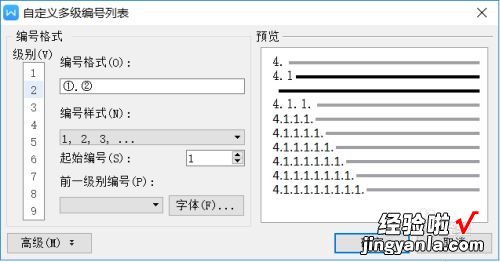
请点击输入图片描述
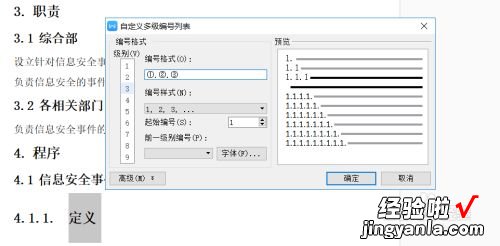
请点击输入图片描述
- 设置好一个编号的所有“级别”之后,后续的编号就可以用格式刷,或者选择统计标题等级即可

请点击输入图片描述
- 这样 , 所有的编号就整理好了 。
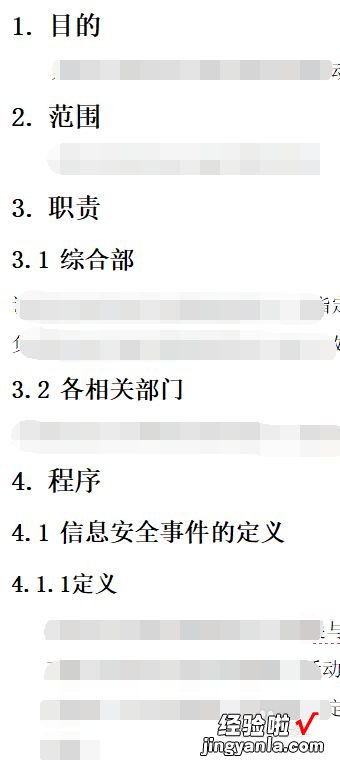
【word怎么插入图片序号 怎样给word的图片自动添加图片序号】请点击输入图片描述
