经验直达:
- word如何为标题添加红色方框
- 怎么在word里加入红线
一、word如何为标题添加红色方框
- 首先打开您需要添加红色边框的word文档,为了演示小编新建了一个word文档,并复制了一段文字 。
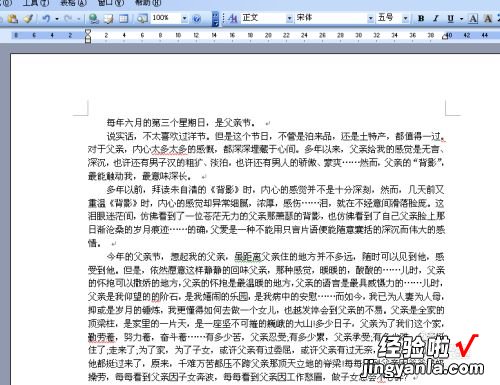
请点击输入图片描述
- 按住鼠标左键并拖动鼠标,选中需要添加边框的段落 。
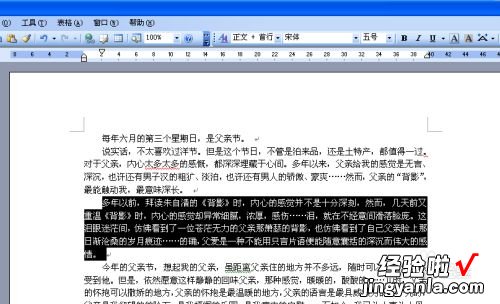
请点击输入图片描述
- 然后点击菜单栏“格式”,下拉菜单的“边框底纹”选项 。
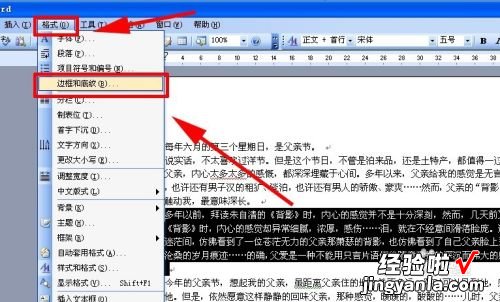
请点击输入图片描述
- 在跳出的边框和底纹对话框中选择“方框”选项,并设置好“线型”、“颜色”、应用于段落 , 最后确定,就能看到选中的段落外已经有了红色的方框 。
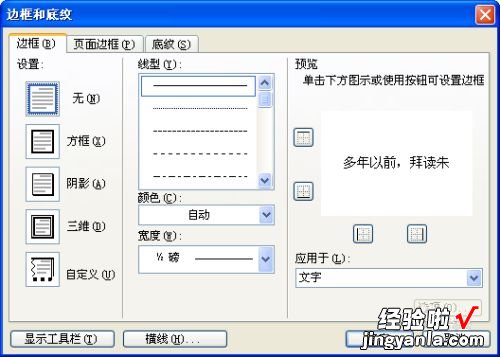
请点击输入图片描述
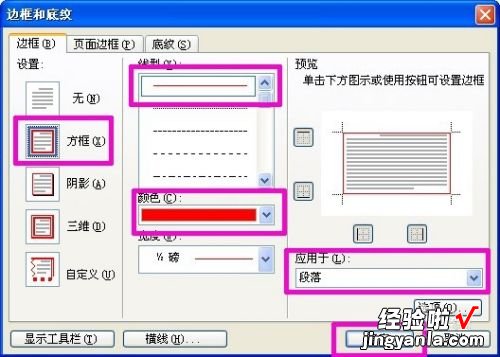
请点击输入图片描述

请点击输入图片描述

请点击输入图片描述
- 设置好方框后需要取消方框要如何设置呢?同步骤2选中有边框的段落 , 点击菜单“格式”——“边框和底纹” 。
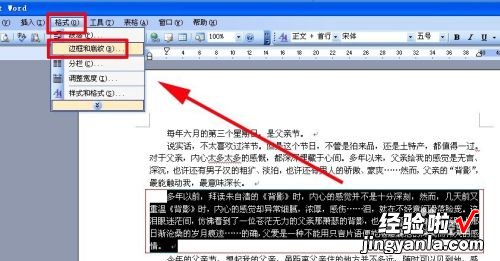
请点击输入图片描述
- 在跳出的“边框和底纹”对话框中选中“无边框”选项 , 并点击确定,边框就去除了 。
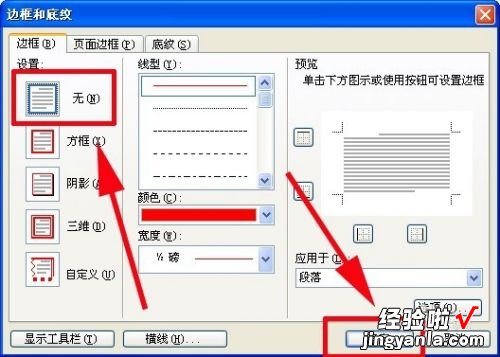
请点击输入图片描述
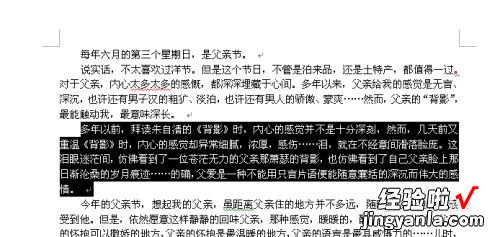
请点击输入图片描述
二、怎么在word里加入红线
直接插入线条 , 然后在轮廓设置红色就可以了 。下面我就演示一下详细的操作步骤:
(电脑型号:MacBook Air , 软件版本:Word 2021)
1、打开Word,点击上面的【插入】;
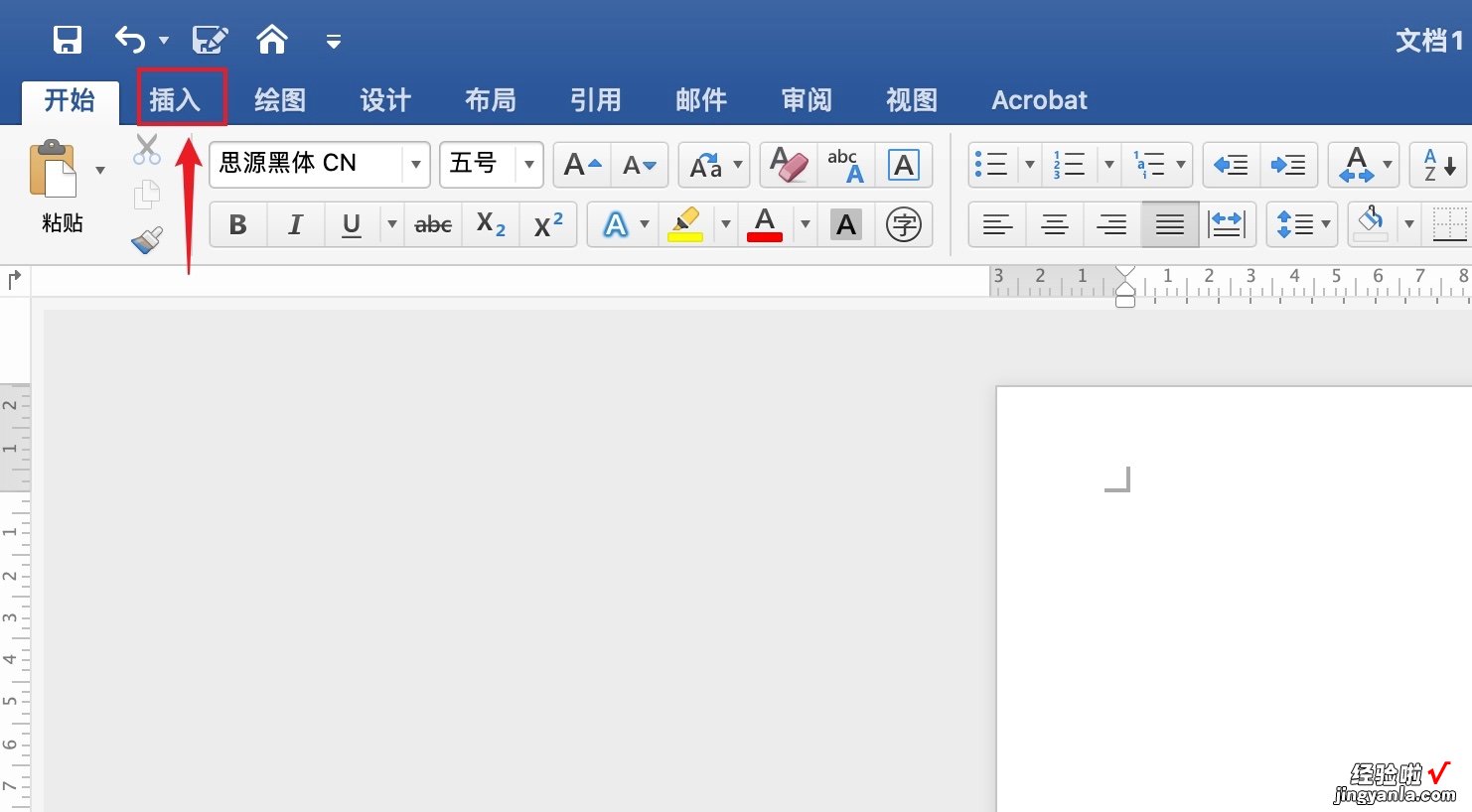
2、点击上面的【形状】;
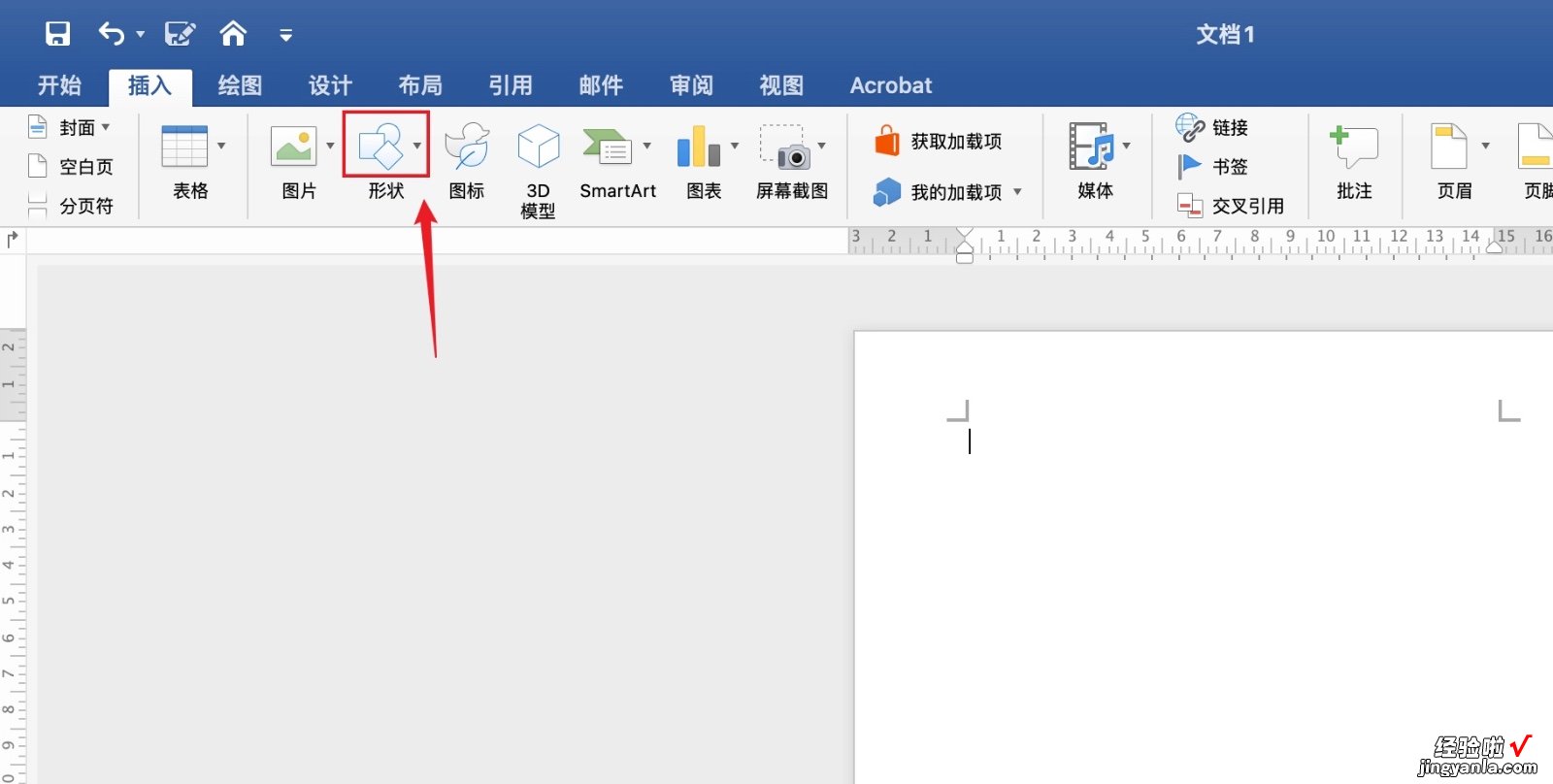
3、弹出浅灰色框,点击【线条】;
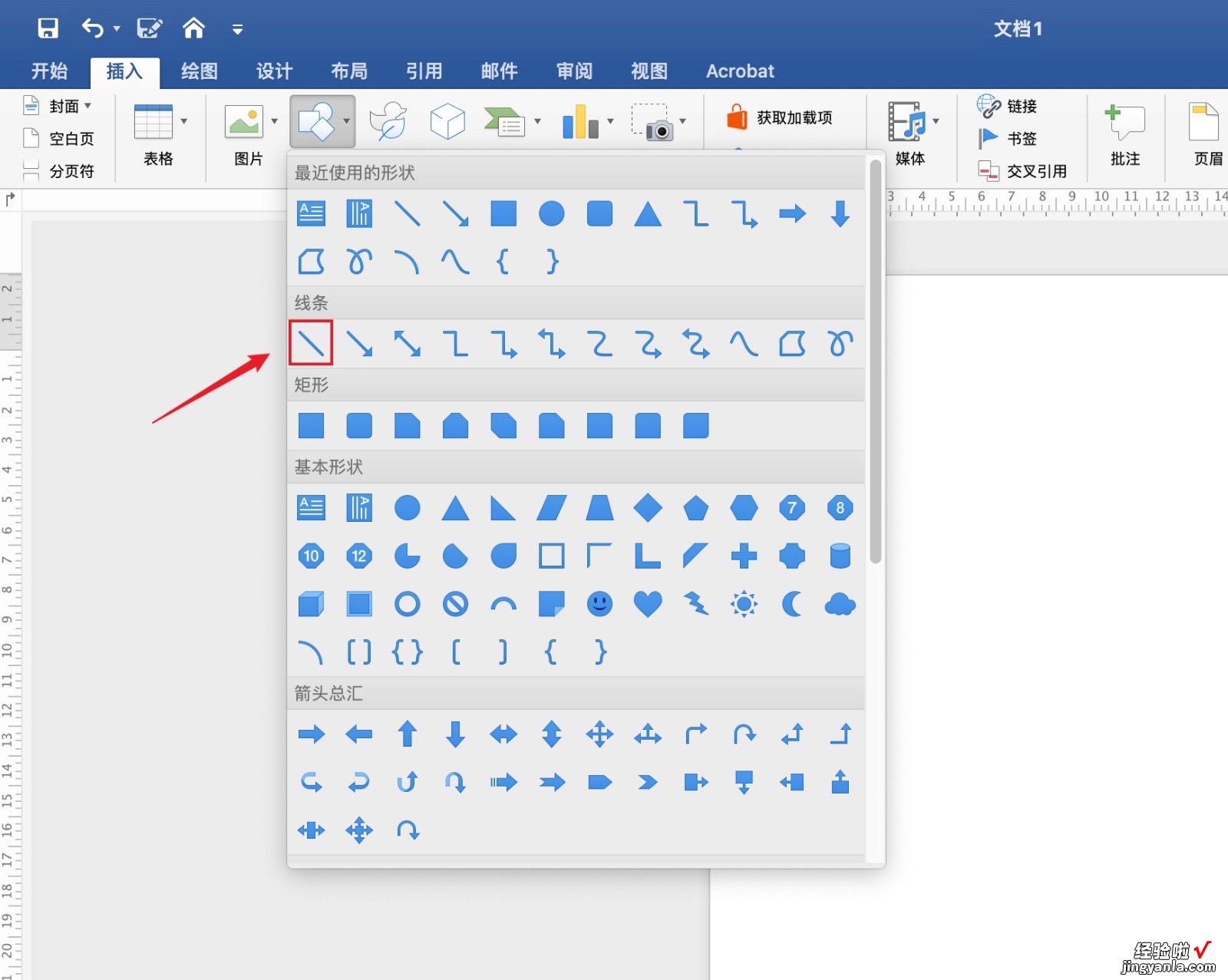
4、用鼠标左键拖进线条;
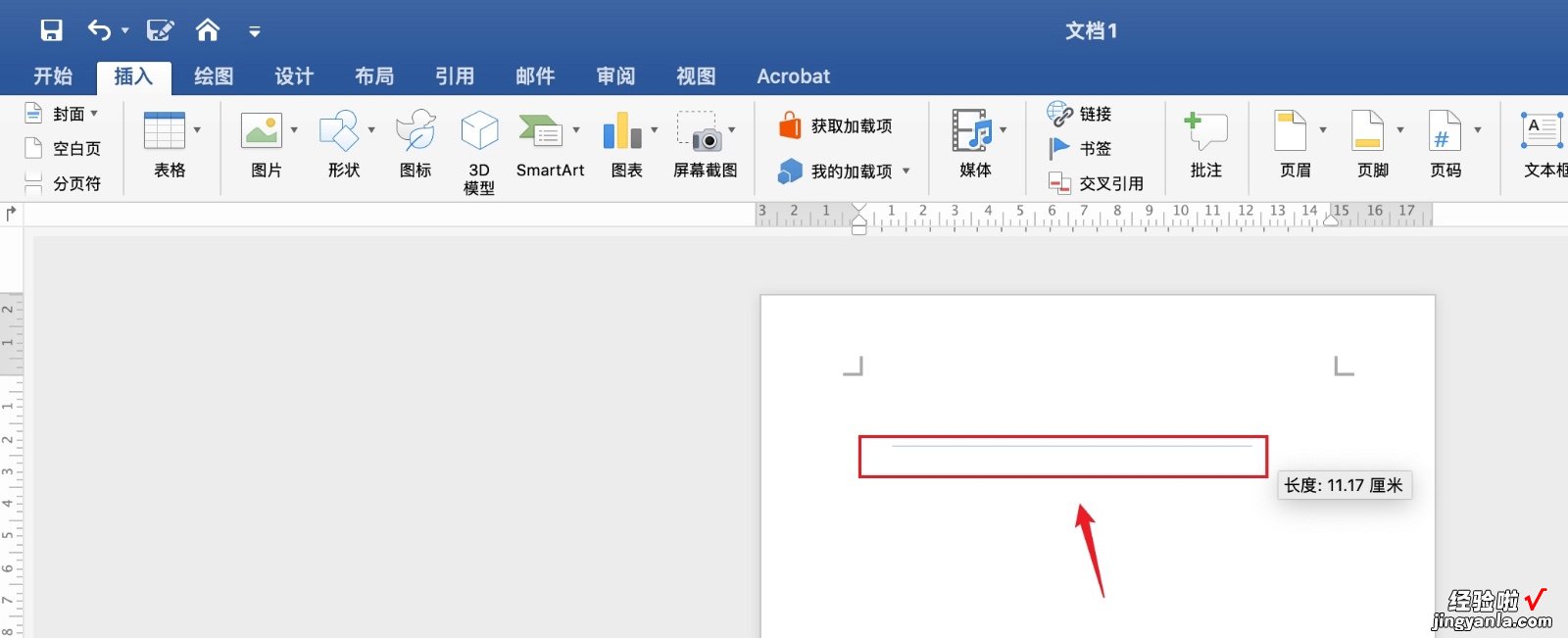
5、在轮廓右边点击【倒三角形】;
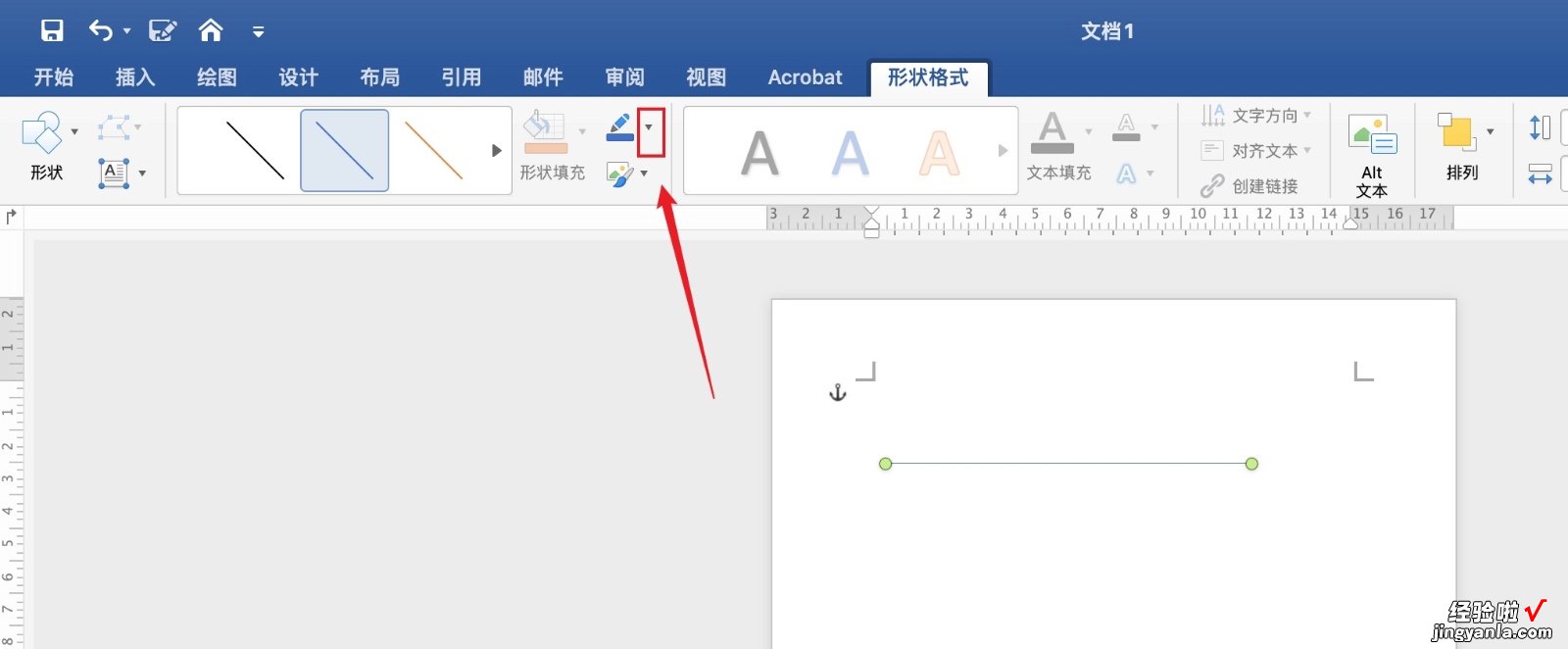
6、弹出浅灰色框,点击【红色】;
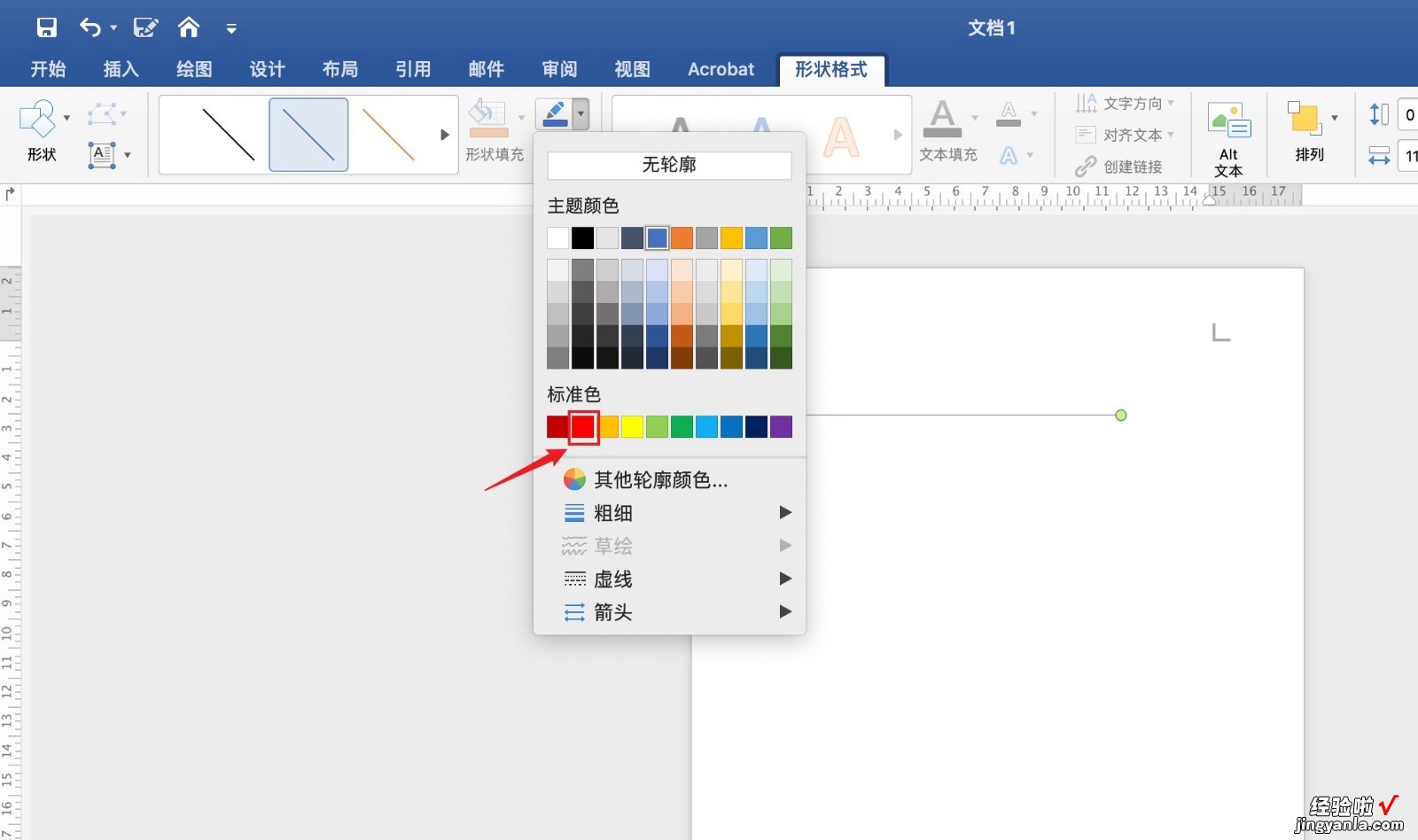
7、在word里加入红线操作完成啦!
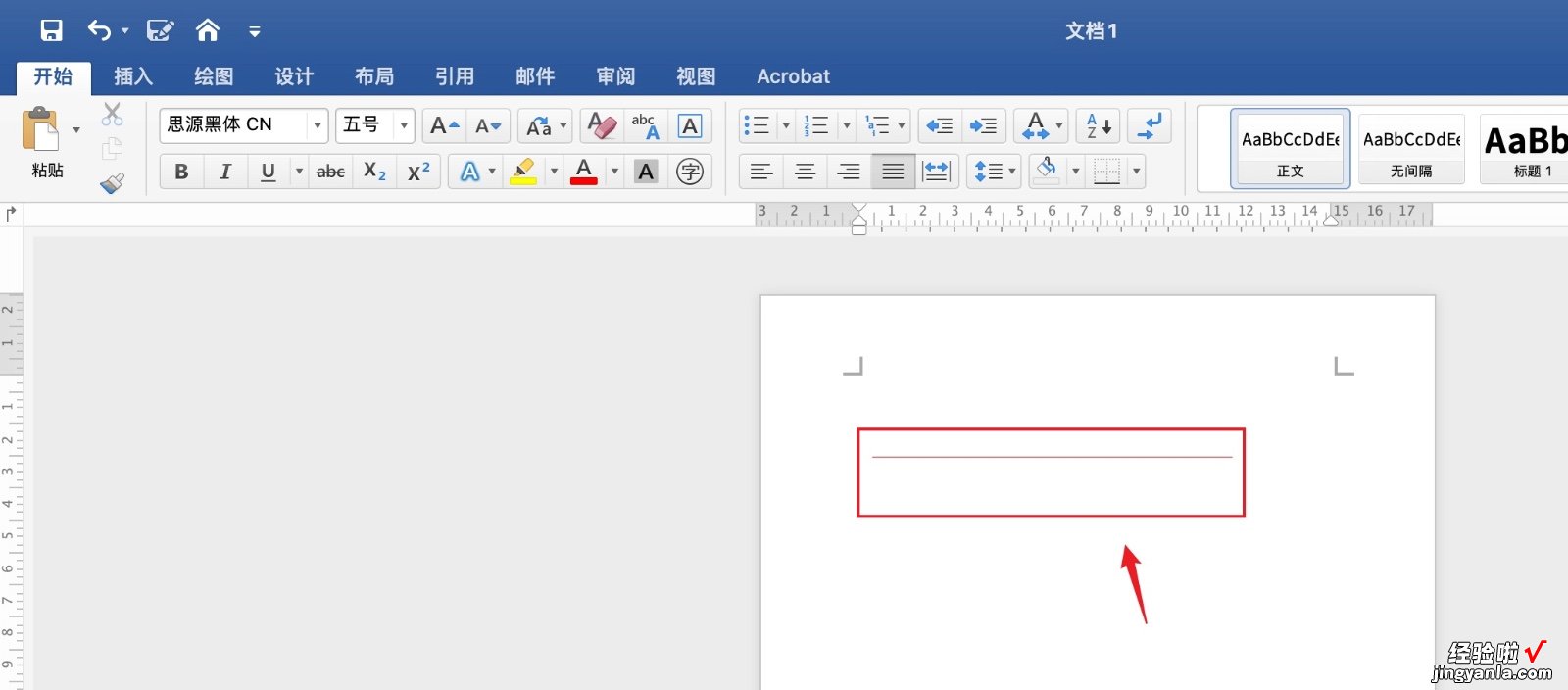
【word标题红色怎么加 word如何为标题添加红色方框】以上就是怎么在word里加入红线的教程,希望对你们有所帮助哦~
