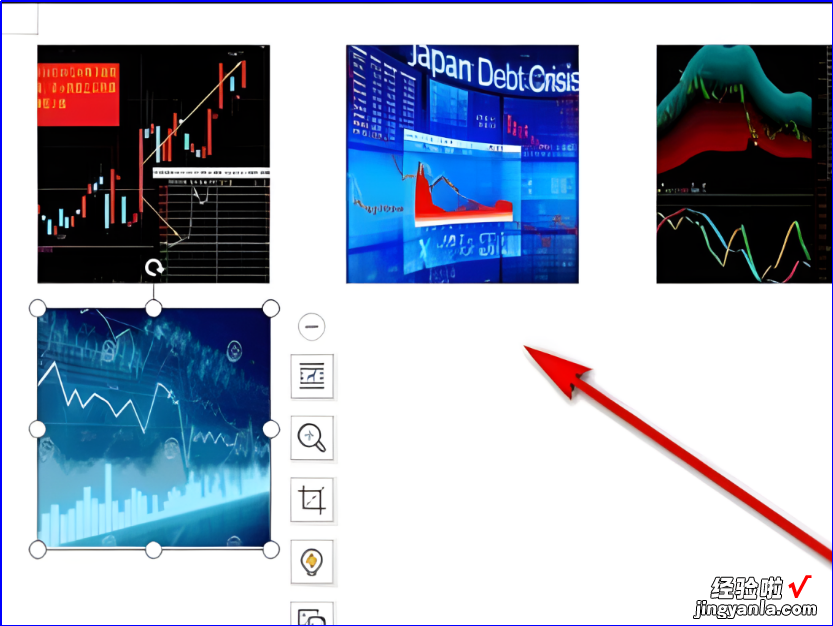经验直达:
- 图片插进word里怎么改变照片尺寸
- word图片怎么统一调整大小尺寸
- word统一调整图片尺寸
一、图片插进word里怎么改变照片尺寸
图片插在word文档里 , 调整大小的方法如下:
工具:联想笔记本电脑e460、Windows10系统、Word2017.
1、打开新建的WORD文档,点击左上角主菜单栏里的“插入”选项 。
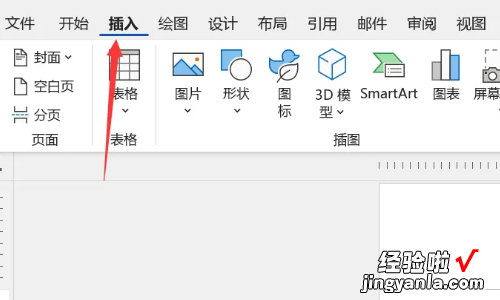
2、点击“图片”选项,会弹出“插入图片”对话框,选择需要插入的图片,点击确定即可插入进文档 。

3、选中需要修改大小的照片,点击鼠标右键会弹出菜单栏,在菜单栏里选择“大小和位置” 。
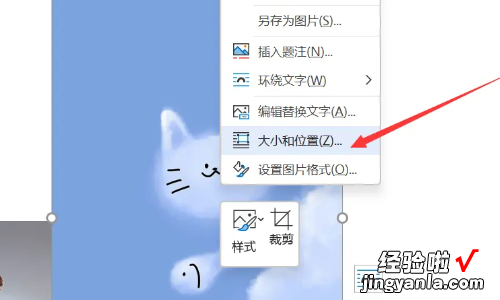
4、点击进去,弹出一个布局对话框,首先将对话框下方的“锁定纵横比”前面的对勾取消掉 , 然后更改对话框上方的“高度”和“宽度”的绝对值,然后点击“确定” 按钮 。
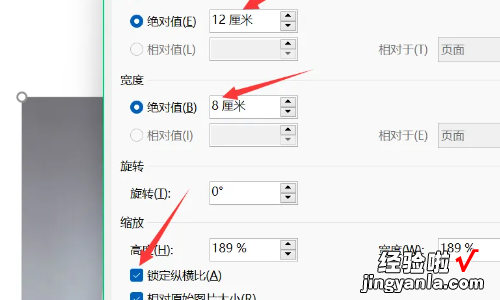
5、最终效果如图,很明显对比之前已经变大了 。
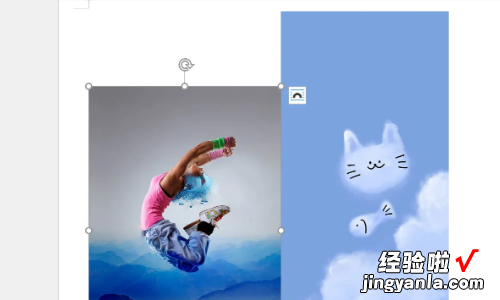
二、word图片怎么统一调整大小尺寸
最近有不少小伙伴问小编word图片怎么统一调整大小尺寸,小编一开始也不大清楚,于是到网上查阅了相关的资料,总算找到了word一次性调整所有图片大小的设置方法,一共有两种 , 详细内容都放在下面的文章中了,大家如果有需要的话,可以来看看哦 。
word图片怎么统一调整大小尺寸?
方法一、
1.在文档里插入多张大小不同的图片;
2.按下CTRL键,点击每一张图片 , 全选所有的图片,如果不能同时选中两张或以上的图片的话 , 是因为图片是嵌入型,点击图片右上角“布局”,选择任意一种“文字环绕”方式,就可以全选所有的图片了;
3.所有的图片添加上选定框;
4.点击菜单栏上“图片格式”选项卡,在大小上方的输入框里输入高度值或宽度值;
5.或者点击“大小”右侧的箭头图标 , 弹出窗口,统一设置图片的尺寸 。
方法二、
1.选中第一张图片,点击菜单栏上“图片格式”,按方法一的方式设置图片尺寸;
2.依次选中图片,按下F4键,重复上一步的操作,直到所有的图片都设置完成,所有的图片都按第一个图片设置的高度或宽度值统一调整了大小 。
以上就是小编为大家带来的word图片怎么统一调整大小尺寸的方法了,希望能帮助到大家 。
三、word统一调整图片尺寸
word统一调整图片尺寸步骤如下:
操作环境:联想拯救者y9000p、win10系统、word2019等 。
1、打开需要处理的Word文档,点击插入,然后选择图片 。

2、挑选若干尺寸大小不一的图片,点击打开 。
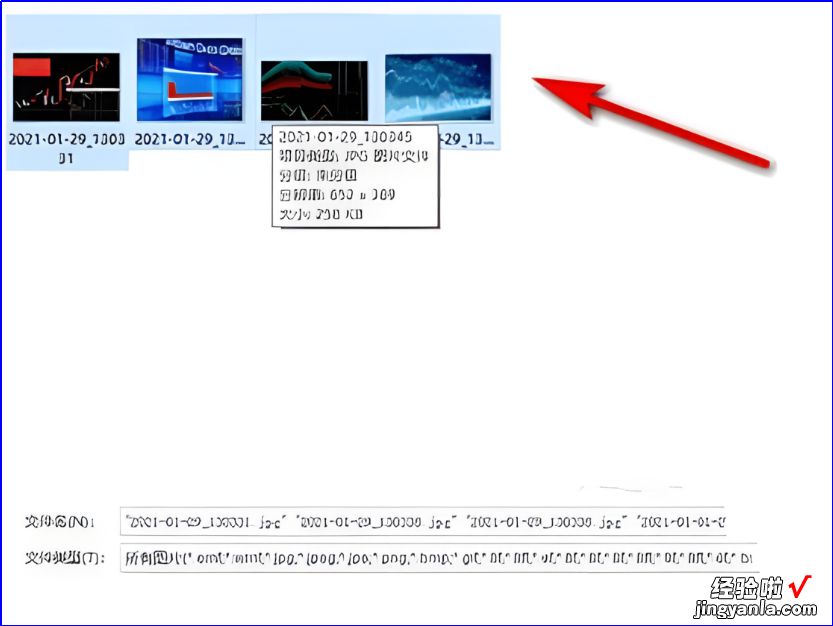
3、在Word编辑页面,按住Ctrl键,同时单击所有图片,使图片呈选中状态,然后右键鼠标选择其他布局选项 。
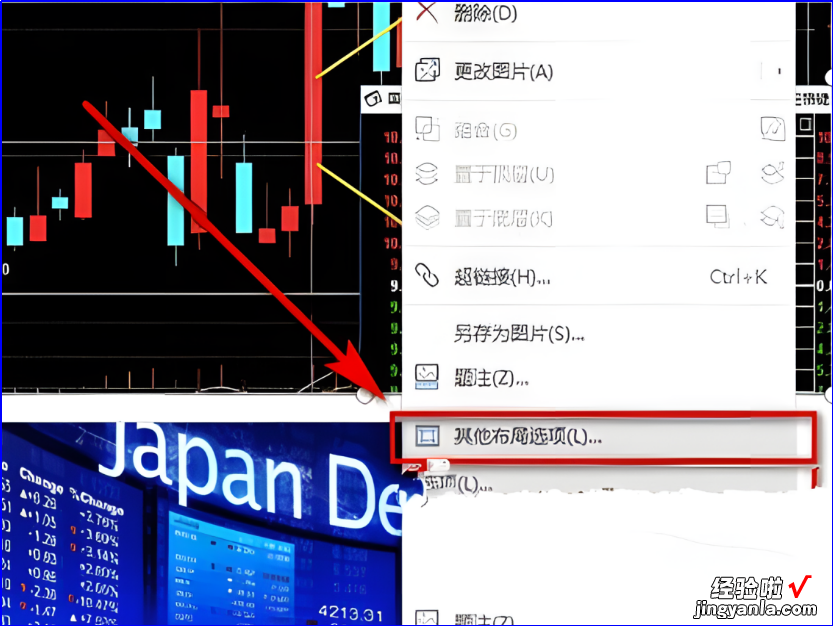
4、在布局设置中 , 取消“锁定纵横比”和“相对原始图片大小”前面的勾选,高度和宽度的绝对值根据需要进行设置 。
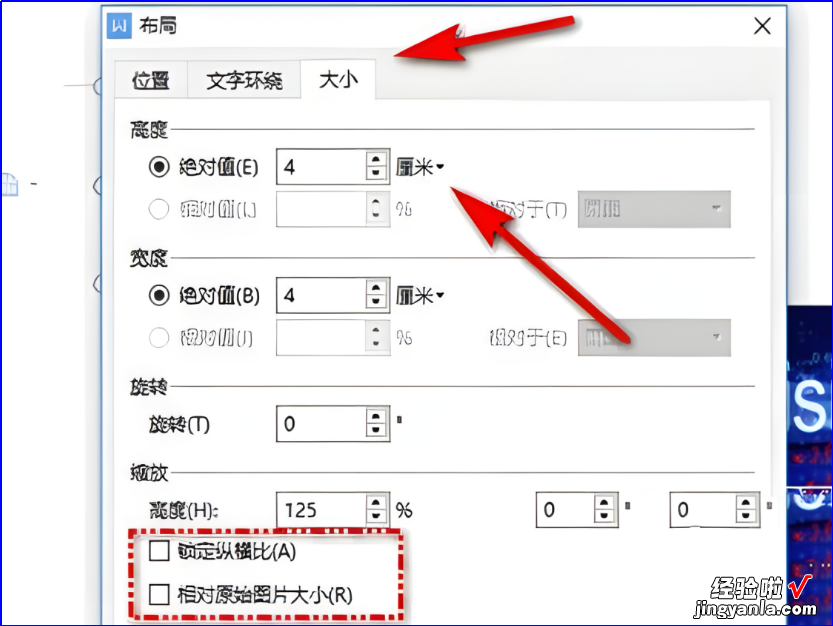
5、设置完成后,点击确定保存修改 。

6、返回编辑区后就可以看到所有的图片都是同一尺寸了 。
【word图片怎么调整长宽 图片插进word里怎么改变照片尺寸】