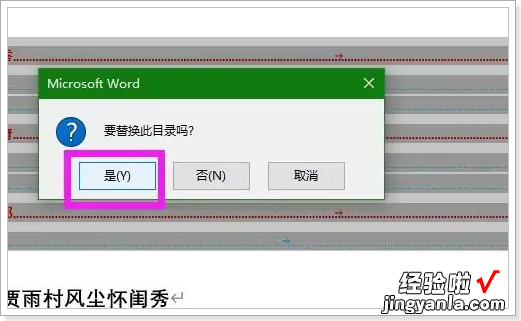经验直达:
- word目录格式怎么调整
- Word默认目录如何更改
- 如何设置word目录格式
一、word目录格式怎么调整
本视频演示机型:雷神911M野王,适用系统:Windows10家庭中文版,软件版本:Word2019;
首先打开Word , 新建一个带目录的文档,选择上方工具栏中的【引用】,选择【目录】,在打开的下拉菜单中选择【自定义目录】,等待弹出目录对话框之后,点击下方的【修改】,在弹出目录样式对话框后 , 选择【修改】 , 会弹出字型属性框,可以修改字体的格式、颜色、号数等;
设置完成后,单击【确定】,在弹出的窗口中,再次点击【确定】,将弹出的对话框关闭;
二、Word默认目录如何更改
1、首先打开Word文档,选中Word默认的目录,点击【引用】选项卡>【目录】>【自定义目录】 。
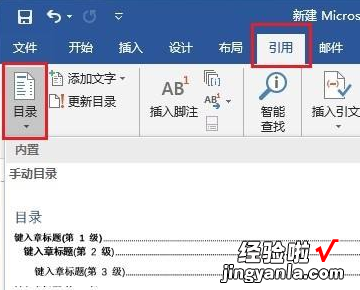
2、然后在弹出的【自定义目录】对话框中,点击右下角的修改 。
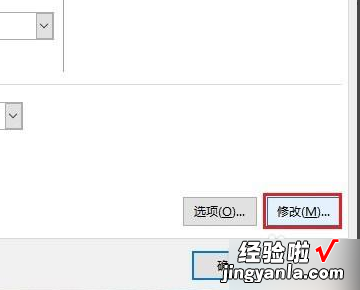
3、然后在【目录样式】对话框中,选择需要修改的目录级别,点击【修改】 。
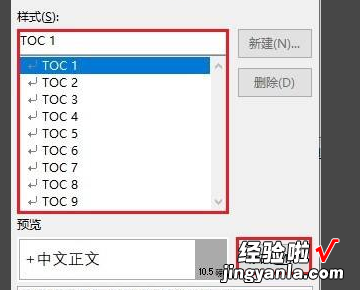
4、进入【修改样式】界面以后 , 对字体格式的进行修改,修改完成后,点击确定 。
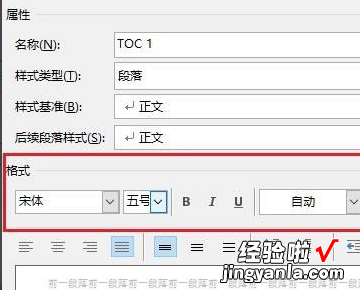
5、最后弹出要【替换此目录】对话框,点击【是】 , 就把默认的Word目录格式替换成自己设置目录格式了 。
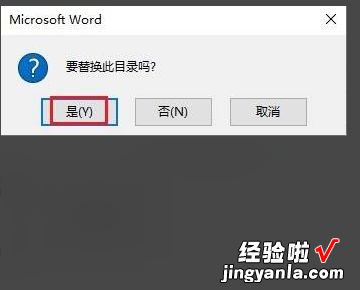
三、如何设置word目录格式
word中一二三级目录字体格式设置方法如下:
工具:联想笔记本电脑e460、Windows10系统、word2019.
【word目录怎么更改做 word目录格式怎么调整】1、打开Word文档 , 点击上方菜单栏上的“引用” 。
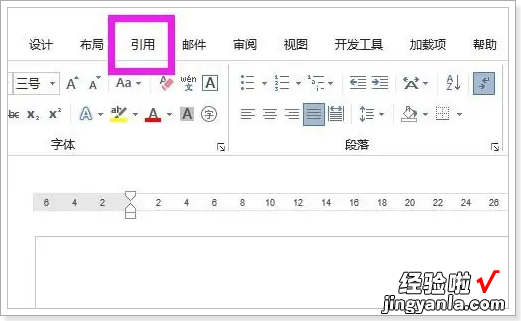
2、在引用菜单下的目录命令组区域点击“目录”下拉箭头 。
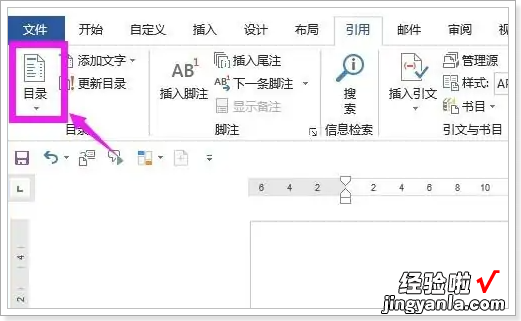
3、在目录下拉列表选项中选择“自定义目录” 。
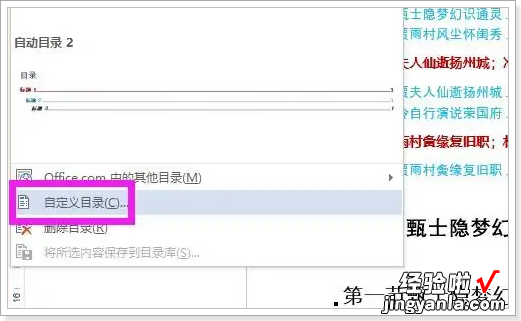
4、在弹出的Microsoft Word对话框中点击“否”,弹出目录对话框 。
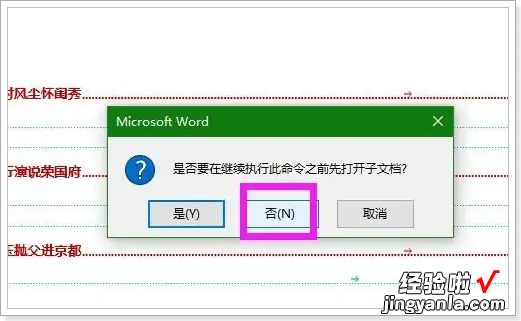
5、在对话框中常规下面的“格式”后面点开下拉箭头,在列表中选择“来自模板” 。
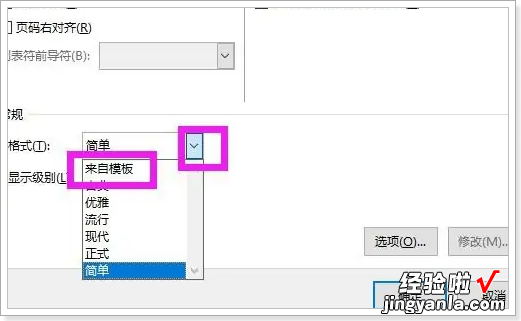
6、然后点击右侧的“修改”按钮,弹出样式对话框 。
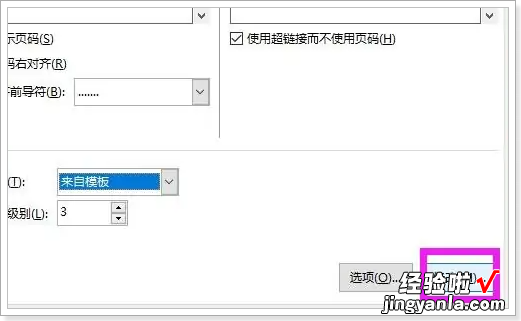
7、在样式对话框中的列表中选中标题级别 , 点击下面的“修改”按钮 。
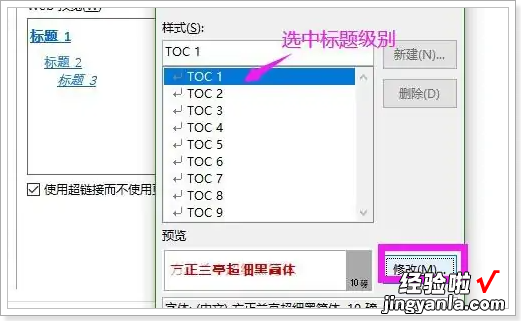
8、在弹出的修改样式对话框中,设置字形、字号、字体颜色、加粗、倾斜、下划线等的样式,设置完成后点击确定按钮 。
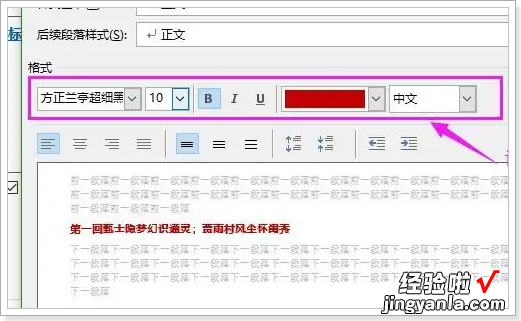
9、然后在样式对话框中点击确定按钮,回到目录对话框中点击确定按钮 。
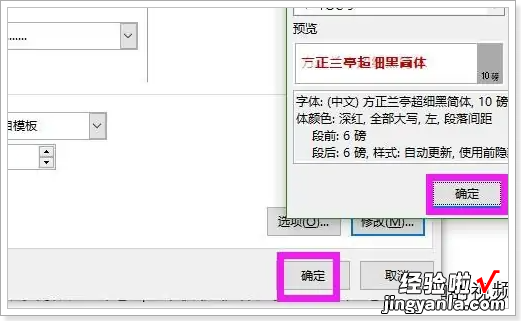
10、这时会弹出一个Microsoft Word的替换目录对话框 , 点击“是”,即可设置完成 。