经验直达:
- 怎样用电脑录屏
- 小米电脑怎么录屏
- 小米电脑如何录屏
一、怎样用电脑录屏
win10系统的话按住WIN G键就可以开始录屏 , 但是自带的录屏功能很难用,建议你还是用专业的录屏软件比较好 。推荐Camtasia,挺好用的,Camtasia是一款专业屏幕录制软件,可以说是现在功能比较齐全同时也是一款比较干净、易操作、轻量级的屏幕录制软件 。下面是CamtasiaStudio录制屏幕的主要操作过程,非常简单易上手 。
- 【小米电脑怎么录屏 怎样用电脑录屏】录制:首先打开Camtasia , 点击屏幕左上角的录制按钮
- 图1.1点击录制按钮
之后会自动出现录制界面 , 打开你想要录制的内容,点击红色的rec按钮即等待几秒后即可开始录制 , 同时你也可以在录制开始之前在设置录制区域、是否打开摄像头、麦克风等 。 - 图1.2录制设置窗口
录制完成后 , 按快捷键F10即可停止录制 。录制完成后,录屏视频文件会自动保存并添加到媒体箱中,同时时间轴上也出现了你的素材,如果你选择了打开摄像头 , 时间轴上会出现两段素材,一段是摄像头录制的视频,一段是录屏素材 。 - 图1.3时间轴
- 素材编辑
2.1素材拆分:在时间轴上,邮件点击时间标尺,即可拆分素材 , 素材拆分后,把不用的删掉,再把后面的素材与前面连接即可,否则会输出一段黑屏 。 - 图2.1添加字幕
2.4添加光标效果:为了使我们的录屏更加有可看性,Camtasia 2019为我们内置了鼠标突出显示、右键效果、左键效果等功能,使用起来同样非常简单,把想用的效果拖拽到需要添加效果的素材上即可 。 - 视频输出:在视频录制、编辑完成后即可输出视频文件,点击分享,在下拉菜单中我们可以选择直接把编辑好的视频分享到YouTube、Google drives等网站,选择本地文件也可以把视频文件导出到本地电脑 。
- 图3.1视频输出
4、使用感受
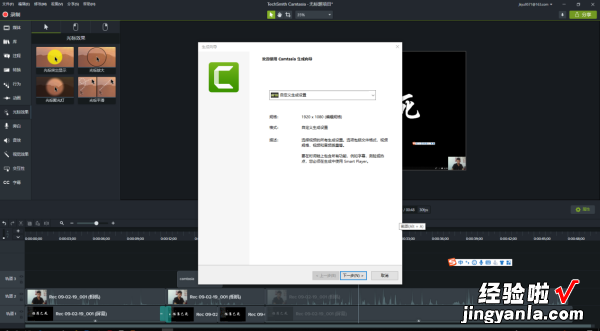

2.2添加转场特效:Camtasia 2019版为我们准备了数十款转场特效 , 用起来也十分方便,把想用的特效直接拖拽到两段素材的中间即可 。
2.3添加字幕:点击字幕按钮,然后点添加字幕,Camtasia会自动在时间轴上添加文本素材,输入想要的文字即可,然后在持续时间处调整时间即可 。
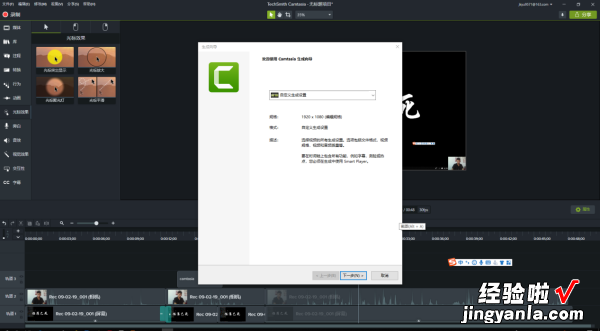
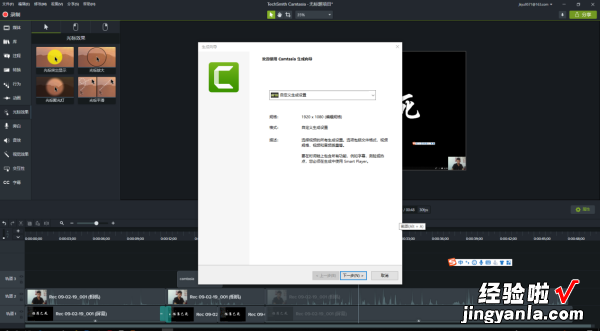
总体来说Camtasia是一款功能全面、操作简单的软件 , 相较于现在网络上比较流行的屏幕录制大师等软件功能要齐全更多,而又比会声会影、Adobe
Captivate等专业视频编辑软件更容易操作 。总而言之Camtasia是一款集合了屏幕录制、视频编辑等功能的软件,使用感受还是不错的 。
二、小米电脑怎么录屏
小米电脑怎么录屏?我们在使用电脑的时候,难免还会有不少的录屏需求,例如:录屏高清视频、录屏固定格式/帧率的视频等等 。小米电脑的录屏要求其实操作起来也是很简单的!
嗨格式录屏大师
作为一款专业的录屏软件,嗨格式录屏大师可以同时支持Windows、Mac、安卓和iOS系统,可以实现音画同步的录制游戏、课程、会议等内容 。下面一起来看下操作方法吧:1、首先,大家可以自行从嗨格式录屏大师官网获取软件,并选择录屏模式;2、在开始录屏前,设置好相应的视频参数和视频文件保存路径等等;3、设置完成并且确认无误后,打开需要录屏的内容,并点击“开始录制”即可 。
Windows操作系统自带的“XBox录屏”
1、首先,在电脑的开始菜单中打开“XBox主机小帮手”;
2、使用快捷键“Windows G”打开软件;
3、打开需要录屏的内容,并点击“开始录制”按钮即可 。

三、小米电脑如何录屏
大部分小米电脑应该都是Windows系统的 , 想要使用小米电脑来录屏,可以下载个录屏软件 。
分享一款支持Windows、macOS的专业录屏软件 , 需要的朋友可以点击蓝色文字立即下载--->嗨格式录屏大师
详细的录屏操作步骤分享:
1、在电脑上安装嗨格式录屏大师,完成之后直接运行软件 。
2、在软件界面中选择录制模式,软件支持全屏录制、区域录制、游戏录制、应用窗口录制、跟随鼠标录制、摄像头录制、声音录制等多种录制模式,不管是录制网课视频、微课讲课、游戏对局、电脑操作步骤,嗨格式录屏大师都能帮你记录 。
3、按照自己的需要选择是否录制系统声音和麦克风,系统声音主要是电脑设备输出的声音,比如视频播放、音乐;麦克风主要是自己的讲解声音、环境音;如果需要真人出镜的话还可以开启录制摄像头 。
通过简单的几个步骤就能开始录屏,对比大部分工具来说,嗨格式录屏大师的操作步骤是非常清晰、明确的 , 如果在录屏中遇到什么问题,还可以直接联系软件客服尝试解决 。
嗨格式录屏大师功能比较全面,单就视频参数来说,你可以针对清晰度、帧率、输出分辨率进行自定义设置,你还可以使用这个软件进行分段录制、自动录制,软件还支持录制键盘操作,以上就是使用小米电脑录屏的方法 。
