经验直达:
- 如何将图片放在word文档中
- word如何插入图片
- 如何把图片放到word文档里
一、如何将图片放在word文档中
一、打开一份WORD文档 。在工具栏可以看到“插入”选项,选择“插入图片”,找到电脑存放文件的路径并点击确定,即可将图片导入WORD文档中 。
【怎么在word给图片 如何将图片放在word文档中】
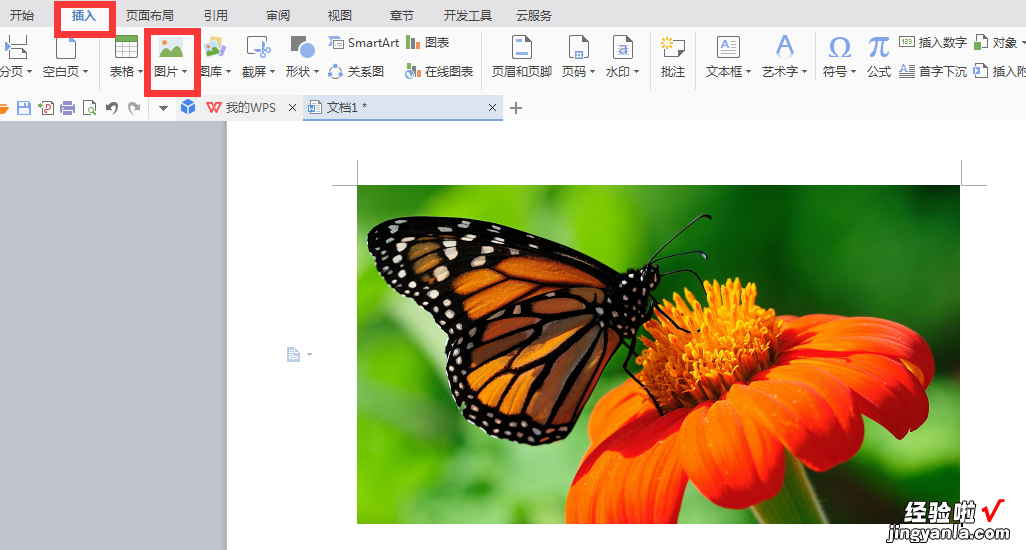
二、依次点击工具栏中的”图片工具“、”裁剪“,即可进行大小比例的裁剪操作 。
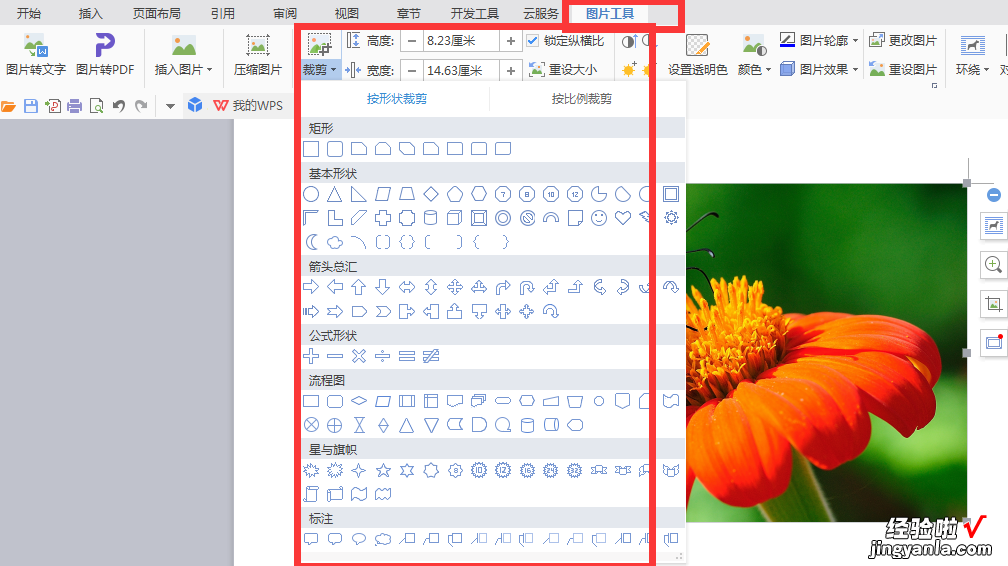
三、依次点击工具栏中的”图片工具“、”图片轮廓“可以对图片的边框颜色、边框线进行调整 。

四、依次点击工具栏中的”图片工具“、”图片效果“可以设置图片特别效果 , 比如旋转、透视等效果 。
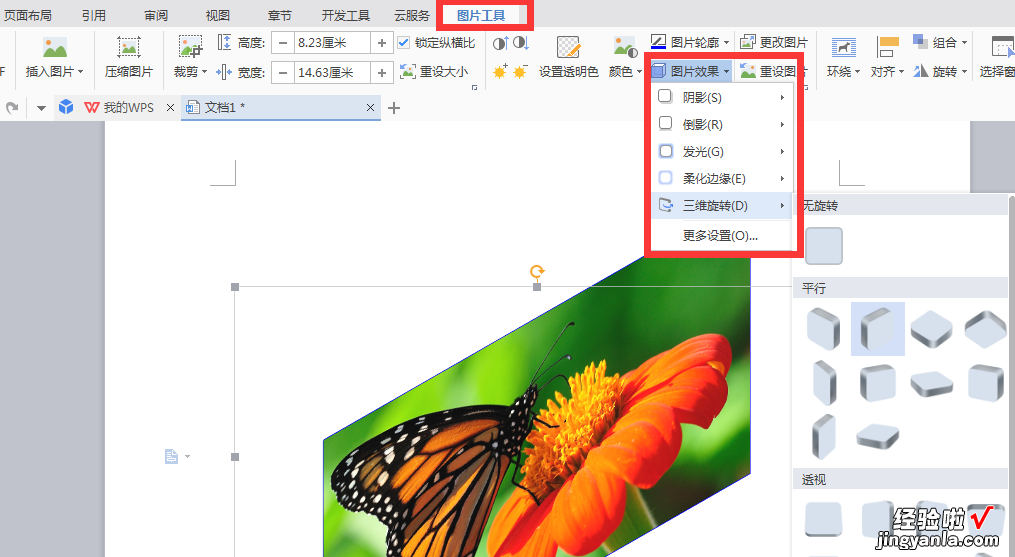
五、依次点击工具栏中的”图片工具“、”颜色“可以设置图片的灰度、色调等 。
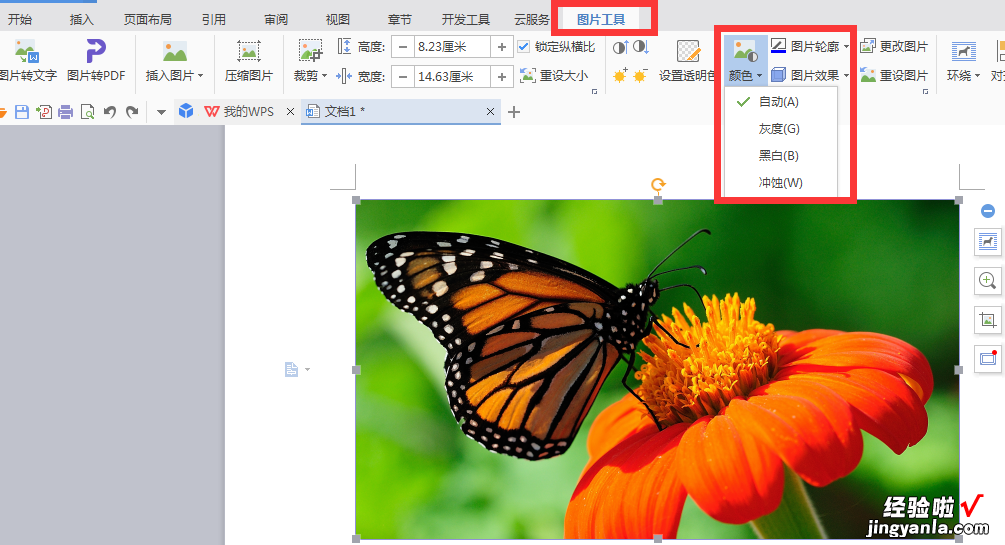
六、如果对修改过的图片比较满意,可以在图片上点击右键,选择”另存为图片“即可将图片保存到桌面上 。
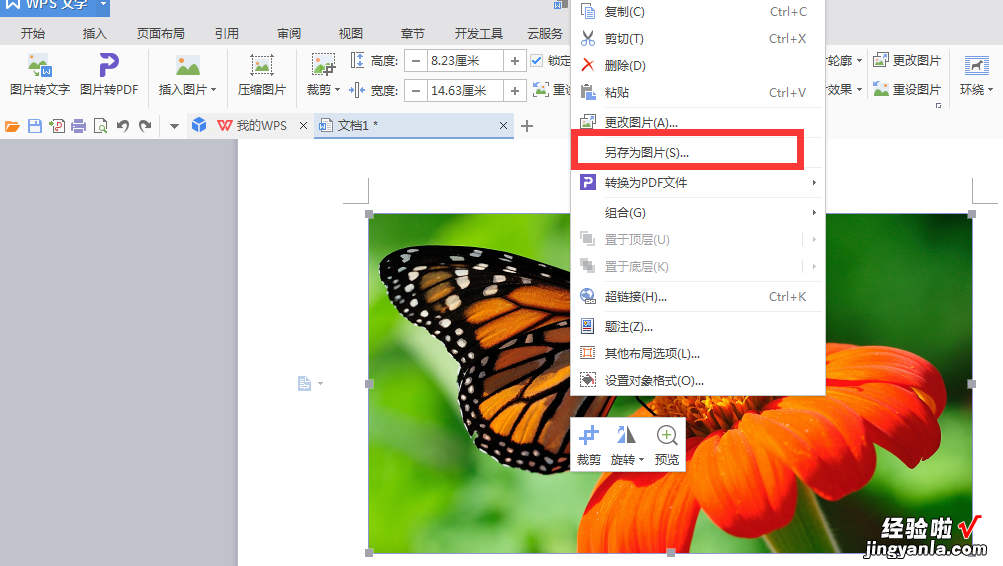
二、word如何插入图片
在Word中插入图片有以下几种方法:
通过“插入”选项卡插入图片:在Word文档中 , 点击“插入”选项卡,在“插入”选项卡中的“图片”组中,点击“图片”按钮,选择要插入的图片文件 , 然后点击“插入”按钮即可 。
拖放图片到Word文档:打开文件夹,将要插入的图片文件拖放到Word文档的指定位置即可 。
复制粘贴:打开图片文件,在图片上按下右键,选择“复制”选项,然后在Word文档中按下右键,选择“粘贴”选项,即可将图片粘贴到Word文档中 。
使用截图工具:在Word文档中,点击“插入”选项卡 , 在“插入”选项卡中的“截图”组中 , 点击“截图”按钮,在弹出的截图工具中选择要插入的图片区域,然后点击“插入”按钮即可 。
这些方法都可以帮助您在Word文档中插入图片 。
三、如何把图片放到word文档里
手机word文档插图的方法,先用手机中的Word软件,打开目标文本,点击下方菜单栏,选择开始按钮,然后选择插入,点击图片选项,最后选择合适的图片即可 。
在word文档中 , 我们需要在插入菜单中使用本地图片功能,就可以将图片导入到word文档中,以下为详细的步骤说明:
1,打开插入菜单,在文档中 , 我们需要打开插入菜单 。
2 , 选择本地图片选项,在插入功能区中 , 打开本地图片选项 。
3,,选择图片,在本地图片中找到图片后,点击打开按钮 。
4,导入图片,回到文档中,就可以将图片导入到word文档里了 。
