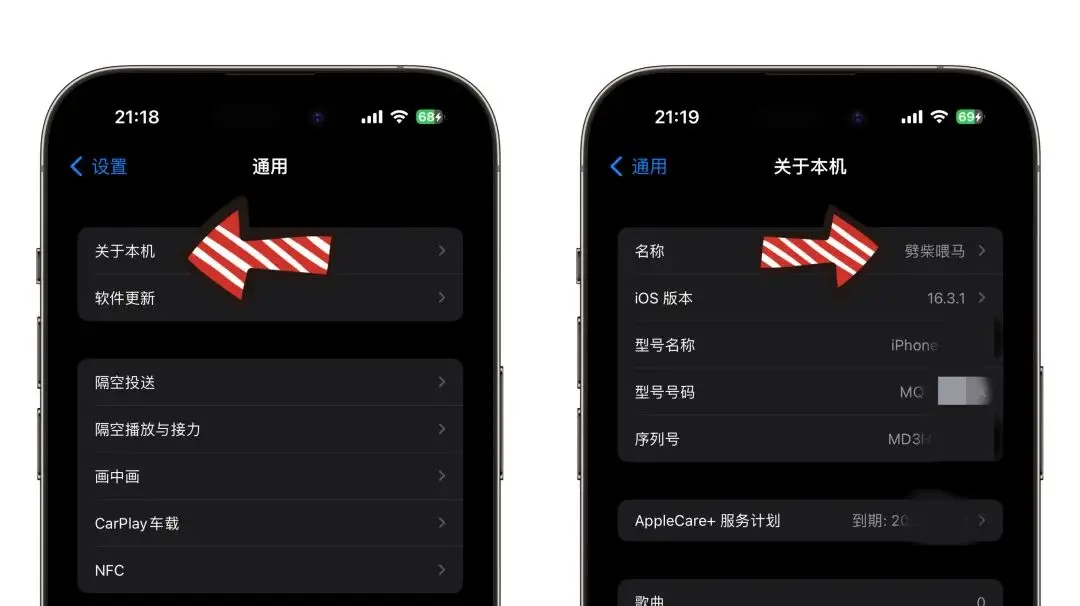用过 iPhone 隔空投送的朋友,一定体会过其中的妙处 。使用 "隔空投送" 可以轻松与附近的其他 Apple 设备,包括 iPhone、iPad、Mac 等建立连接,共享和接收照片、视频、文件等 。
接收到的视频、照片自动进入相册,再也不需要一个一个的点保存点到手软 。这么好的功能,一定要广泛传播 , 今天就要给大家分享如何使用 " 隔空投送 "。
使用条件
首先,使用 "隔空投送" 的两个设备均在蓝牙和 Wi-Fi 范围内,并且都是开启状态 。
划重点,蓝牙和 Wi-Fi 只要保持开启就行了,这是为了保证设备间的近场通讯,实际上并不需要连接 Wi-Fi 或者蓝牙 , 也就是说在没有网络的情况下这个功能依然可用 。
接收内容的用户需要检查一下是否设置了接收权限 。
"隔空投送" 有三种不同的权限选项 。
1、 "接收关闭" 会完全阻止他人向你隔空投送任何内容 。
2、 "仅联系人" 只有保存在你的通讯录中的联系人才能向你隔空投送内容 。
3、 "所有人" 选项 , 是允许附近的任何人通过隔空投送向你发送文件、照片或其它内容 。
(出于安全考虑,iOS 16 优化了 "所有人" 这个选项,只能启用 10 分钟 。10 分钟过后,设置将变回 "仅限联系人")
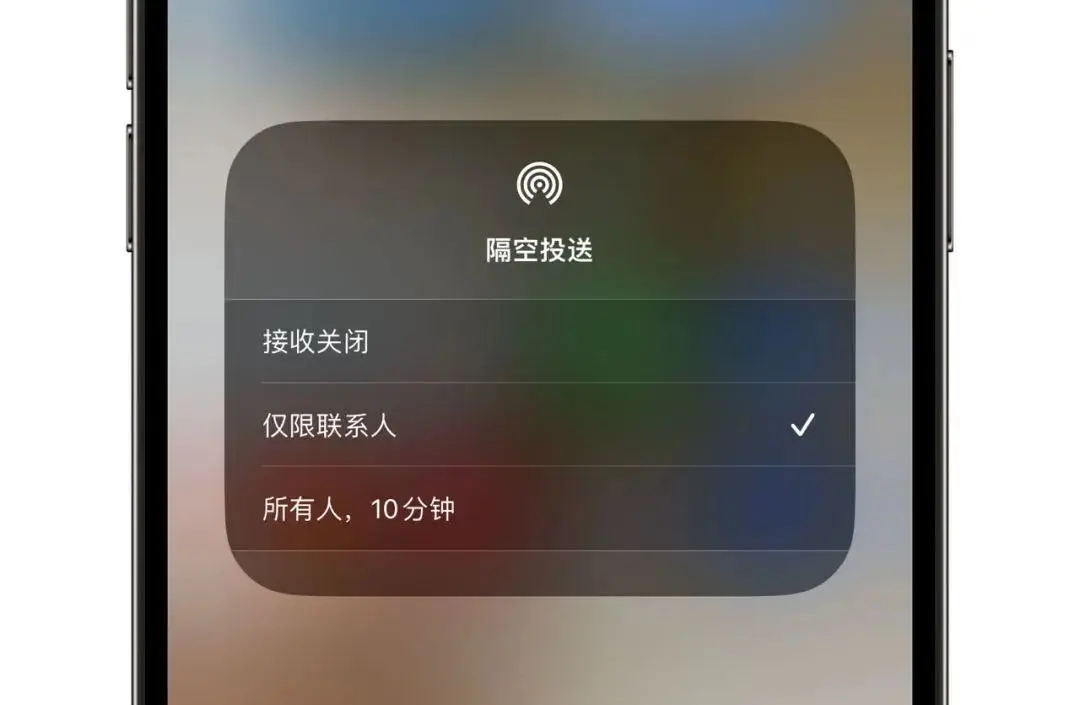
使用这一功能时 , 可以根据双方的具体情况来选择 。不太确定的也可以直接用 "所有人",毕竟只有 10 分钟的开放时间 。
发送照片/视频
打开 "相册" > 点击左下角共享 > 点击隔空投送 >点击接收方的设备即可 。 (可以左右滑动,选择多张照片及视频,一同发送 。)
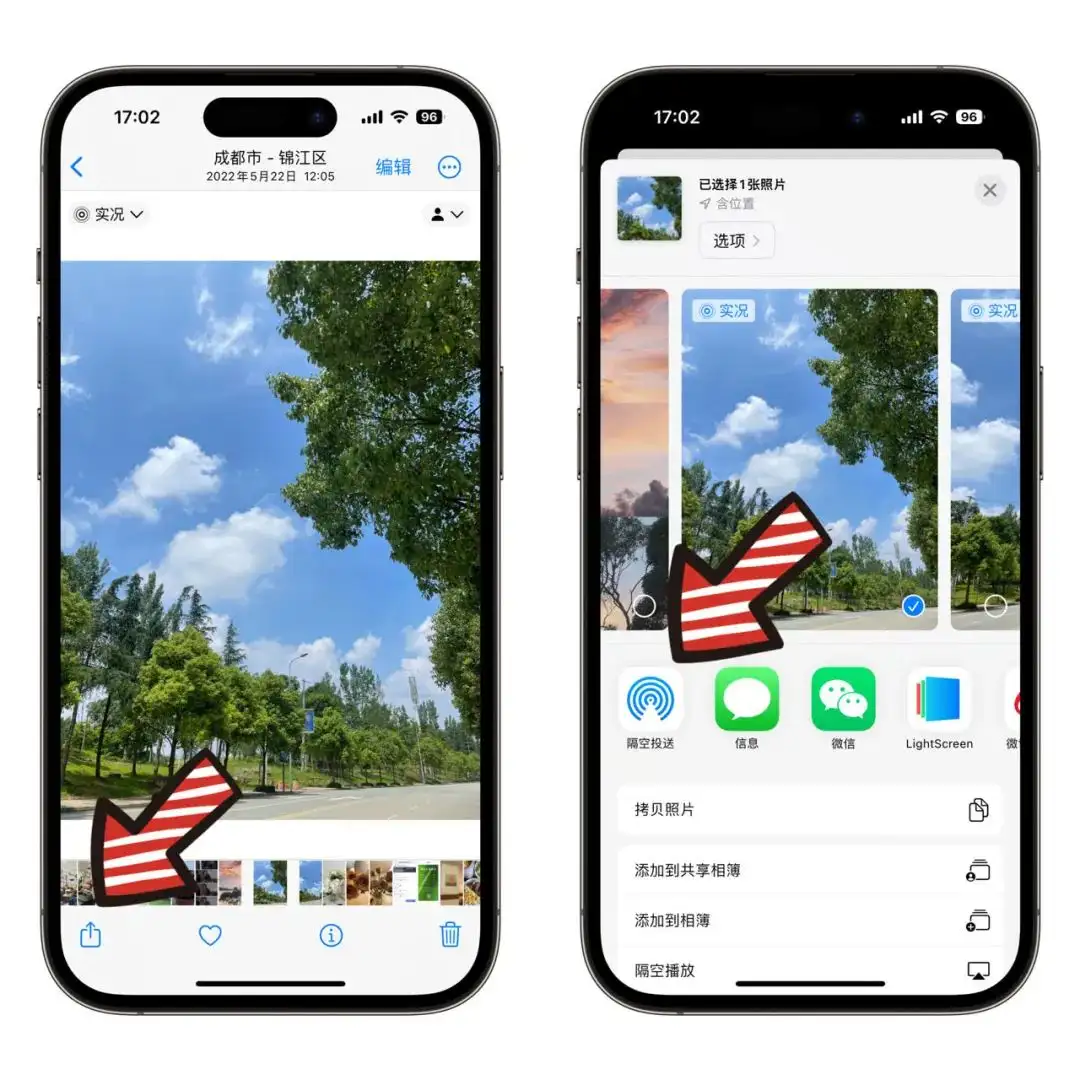
【【AirDrop】隔空投送有多方便】 接收照片/视频
方法 1 在 "设置" 中打开
打开 "设置" > 轻点 "通用" > 选择需要打开的隔空投送类型
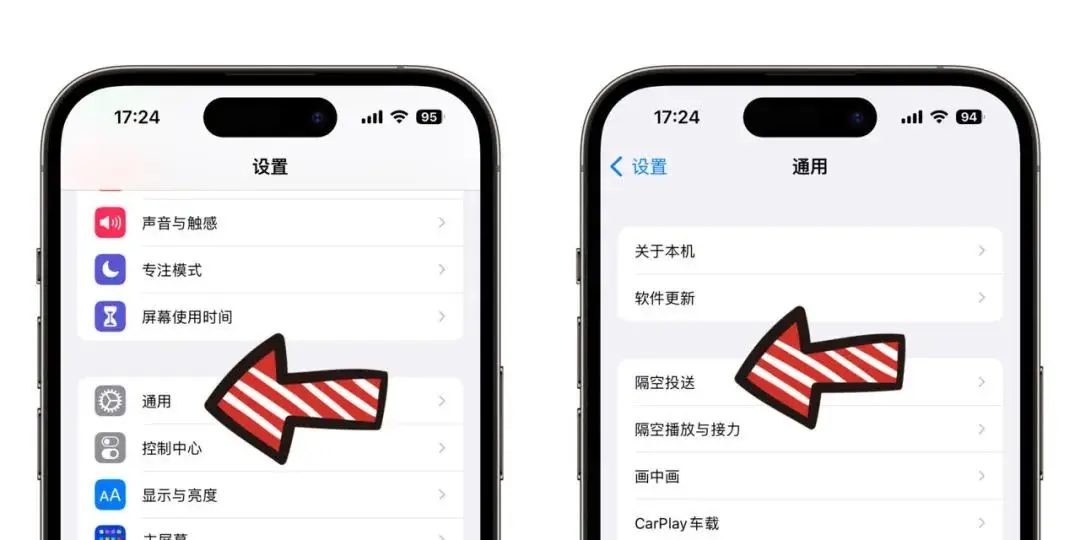
方法 2 在 "控制中心" 中打开
下滑打开 "控制中心" > 按压如图第一个方框任意位置 > 轻点 "隔空投送"
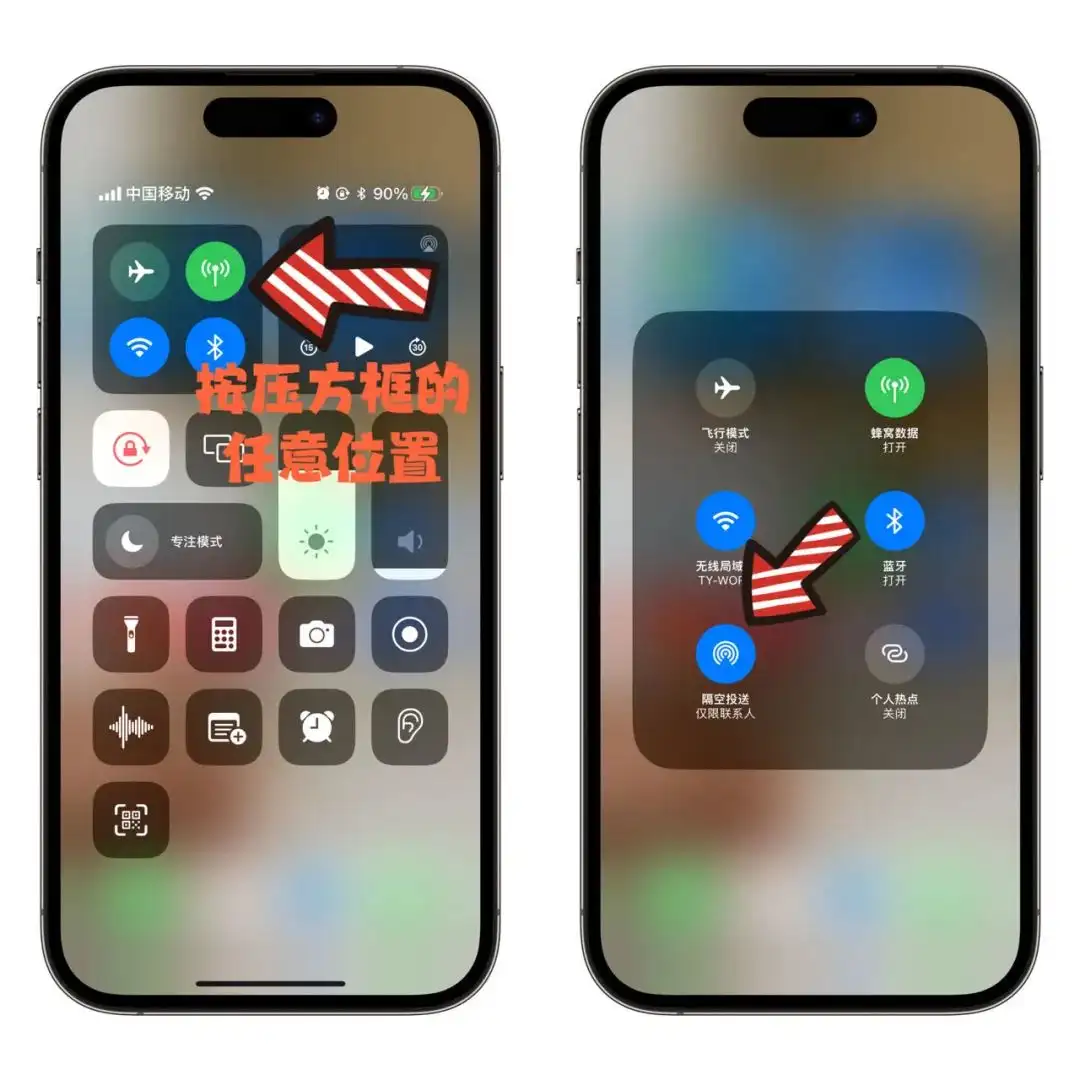
接受隔空投送的照片和视频,iPhone 上会出现接受/拒绝的询问 , 很容易辨识操作 。

更改 iPhone 的名称
隔空投送照片或视频时,很有可能搜索到周边好几个他人的 Apple 设备 , 为了让对方更加准确的找到你的设备,可以更改 iPhone 的名称,让你的设备一目了然 。
打开设置 > 点击通用 > 关于本机 > 点击名称,修改即可