前言
我们知道iPhone在不越狱的情况下是不能自定义排列图标的 。但是升级到iOS14后,我们可以做个透明的小组件来占住位置,“曲线救国”达到自定义排列图标 。今天就给大家分享一个App , 用它做出来的透明小组件效果可以说是全网最好的,而且不会显示小组件名称 , 完全透明 。看下效果图
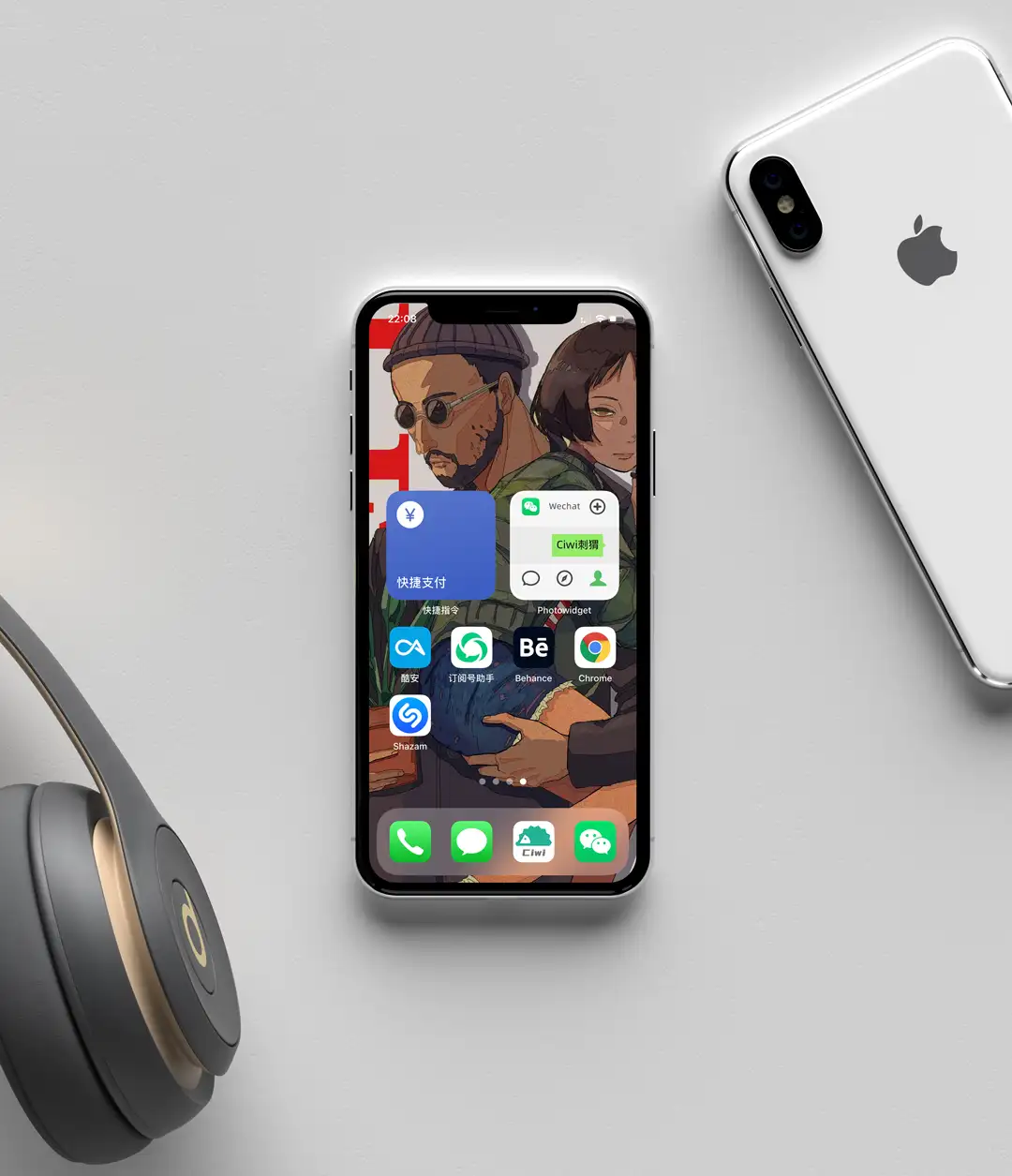
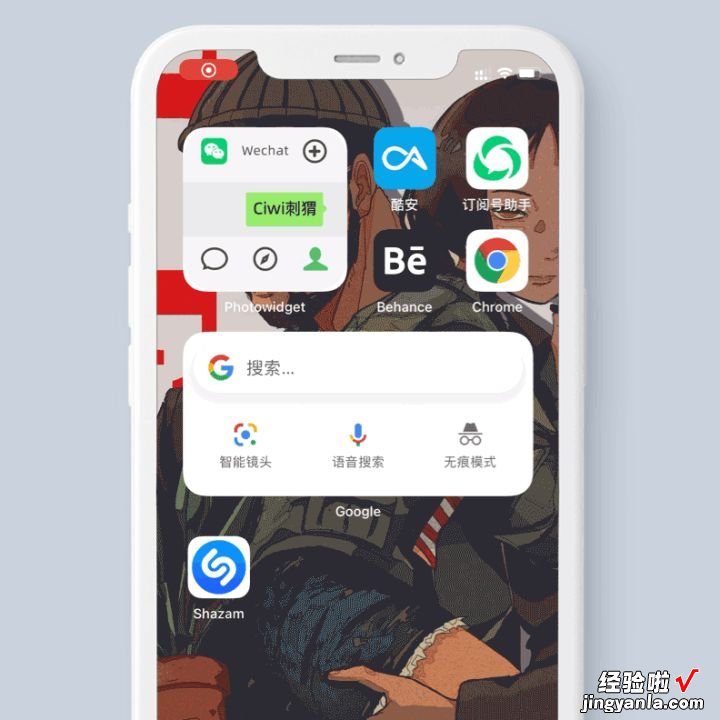
透明小组件原理就是让小组件显示和桌面壁纸一样的内容,来达到“透明”的效果 。
App名称:Yidget
语言:英文,日文,繁体中文(未发现)
价格:免费下载
?Yidget - Transparent widgetapps.apple.com/cn/app/yidget-transparent-widget/id1532848312
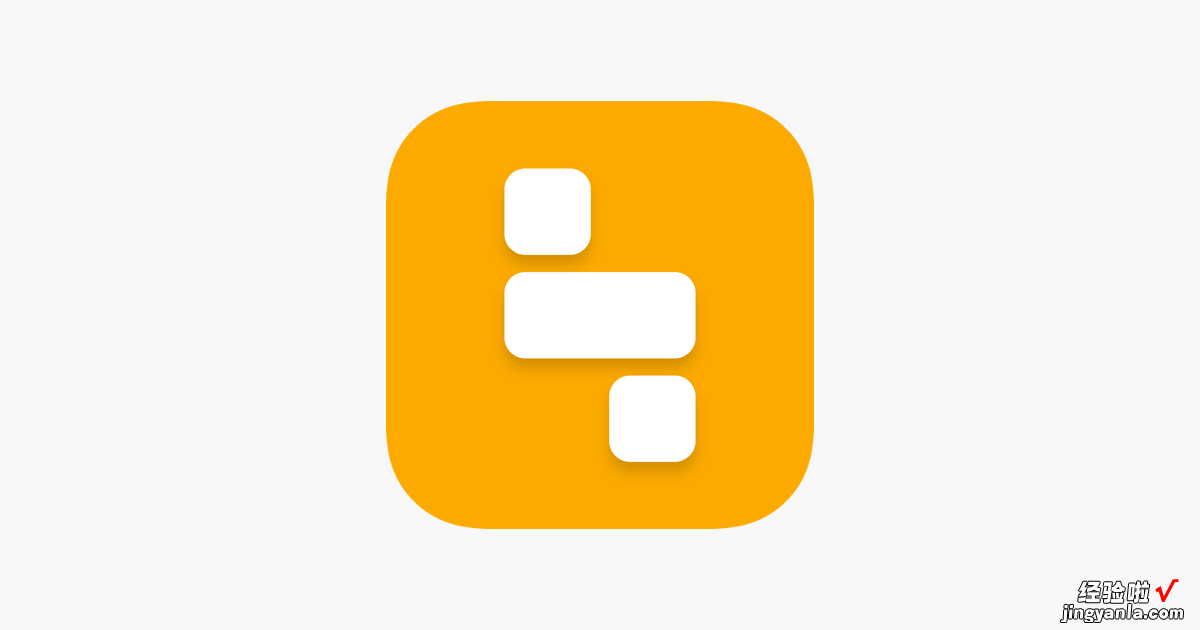
02
操作方法
①首先长按桌面空白处,进入桌面编辑模式 , 滑到最后的空白页,然后截图 。
打开App,点击Create将刚才的截图上传进去 。
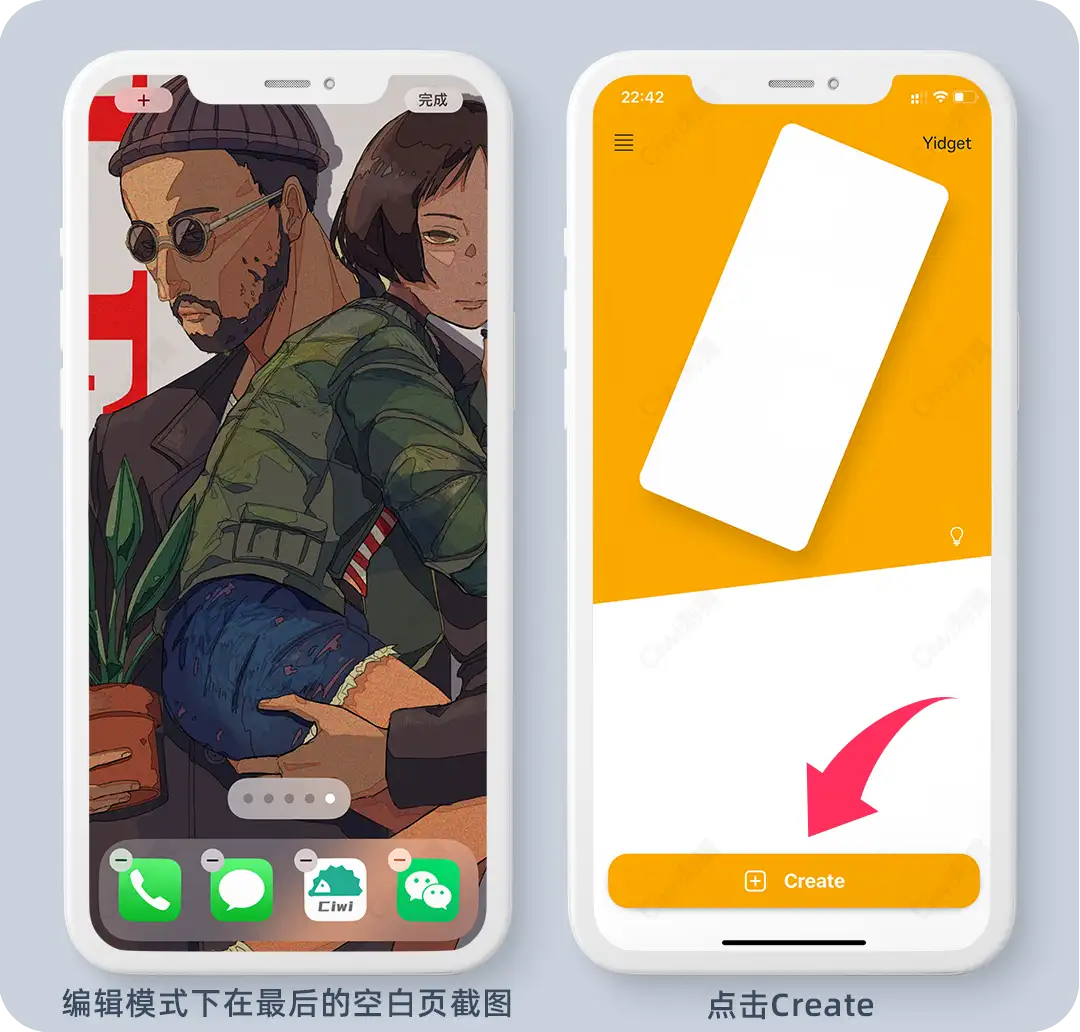
②点击右边下载按钮,点击Save 。
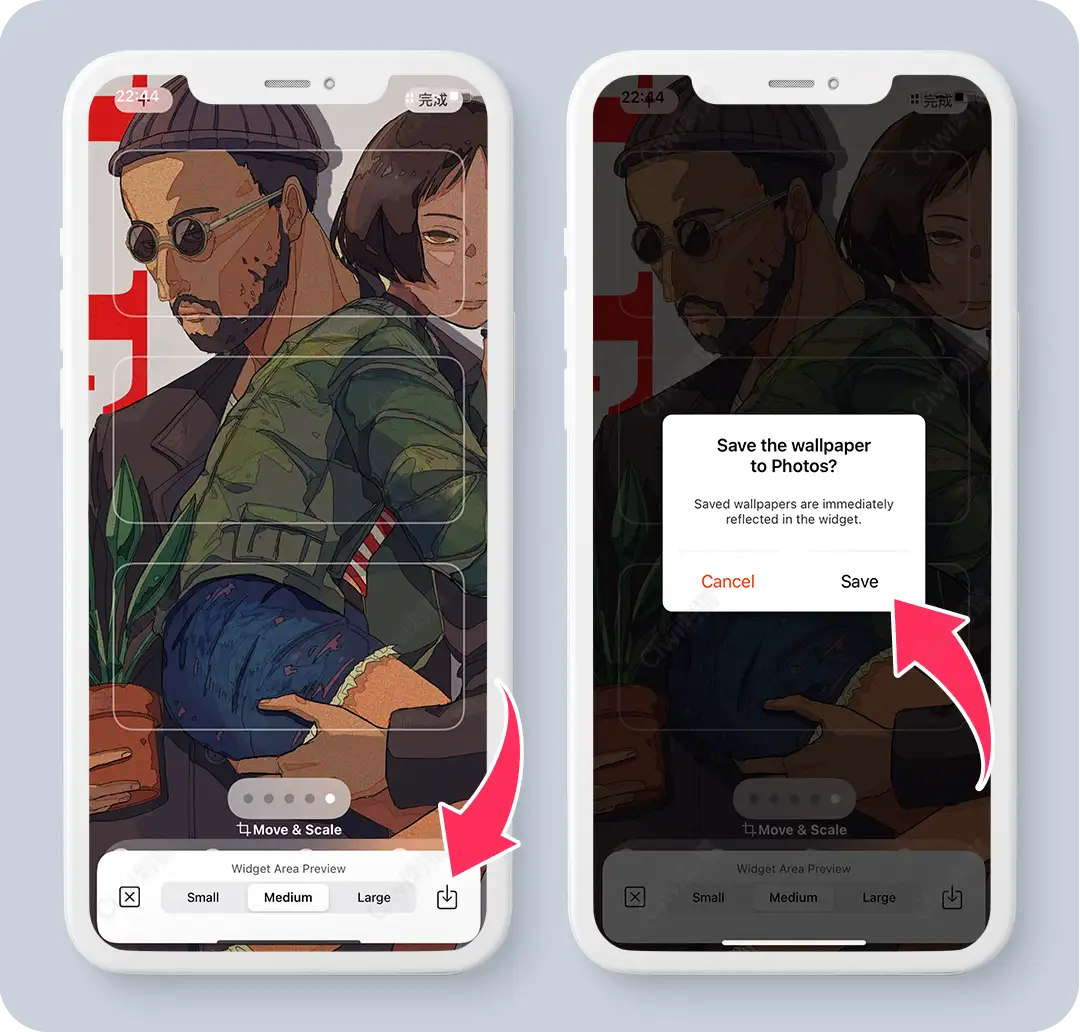
③返回主屏幕,把小组件添加到桌面上 。

④添加好后就已经做成透明的效果啦,是不是很简单 。

03
进阶玩法
①我们还可以在同一个位置堆叠上其他的小组件,根据我们日常需要来切换显示,效果还挺酷的 。
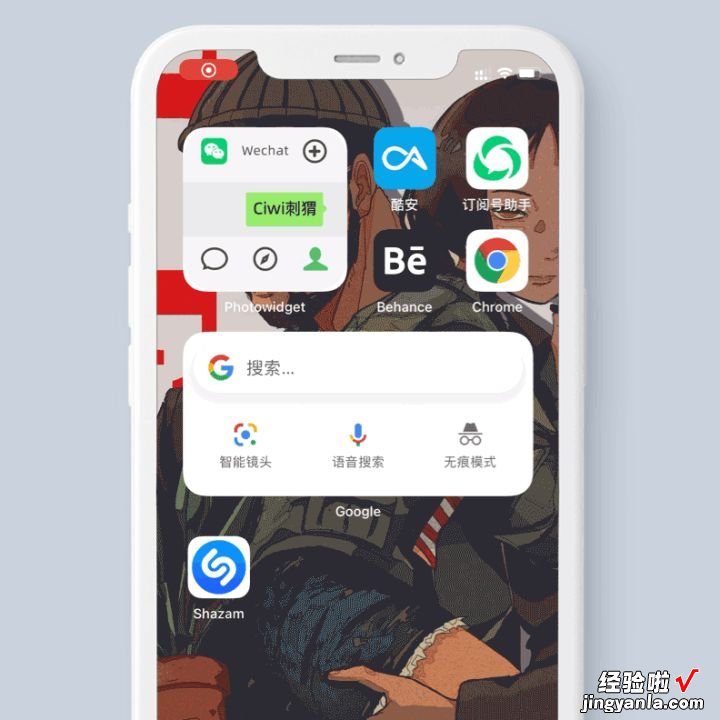
②小组件默认显示的是壁纸上部分的内容,如果要把小组件移到中间,记得要把小组件显示的内容更改掉 。
在编辑桌面模式下 , 单击小组件,选择Middle即可 。其他位置也是这样操作 。
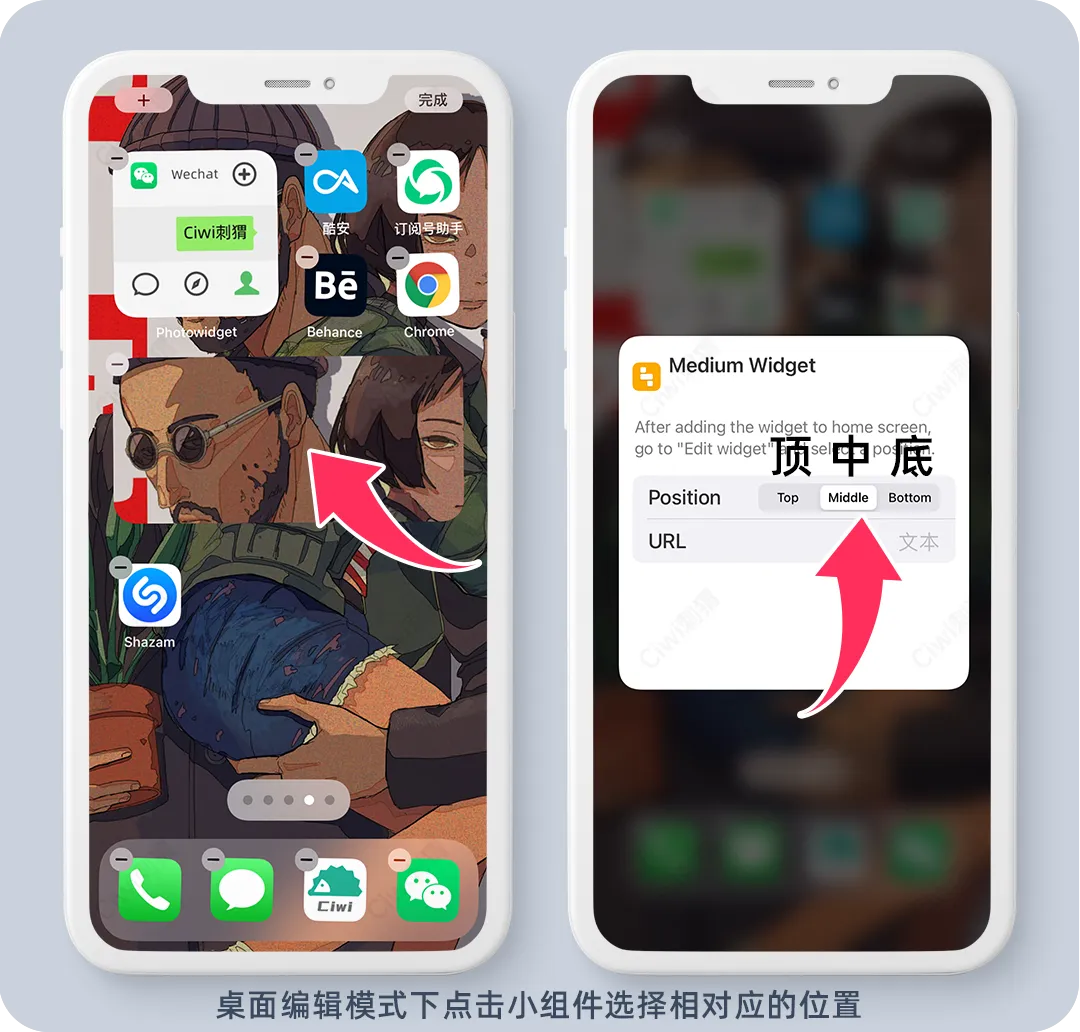
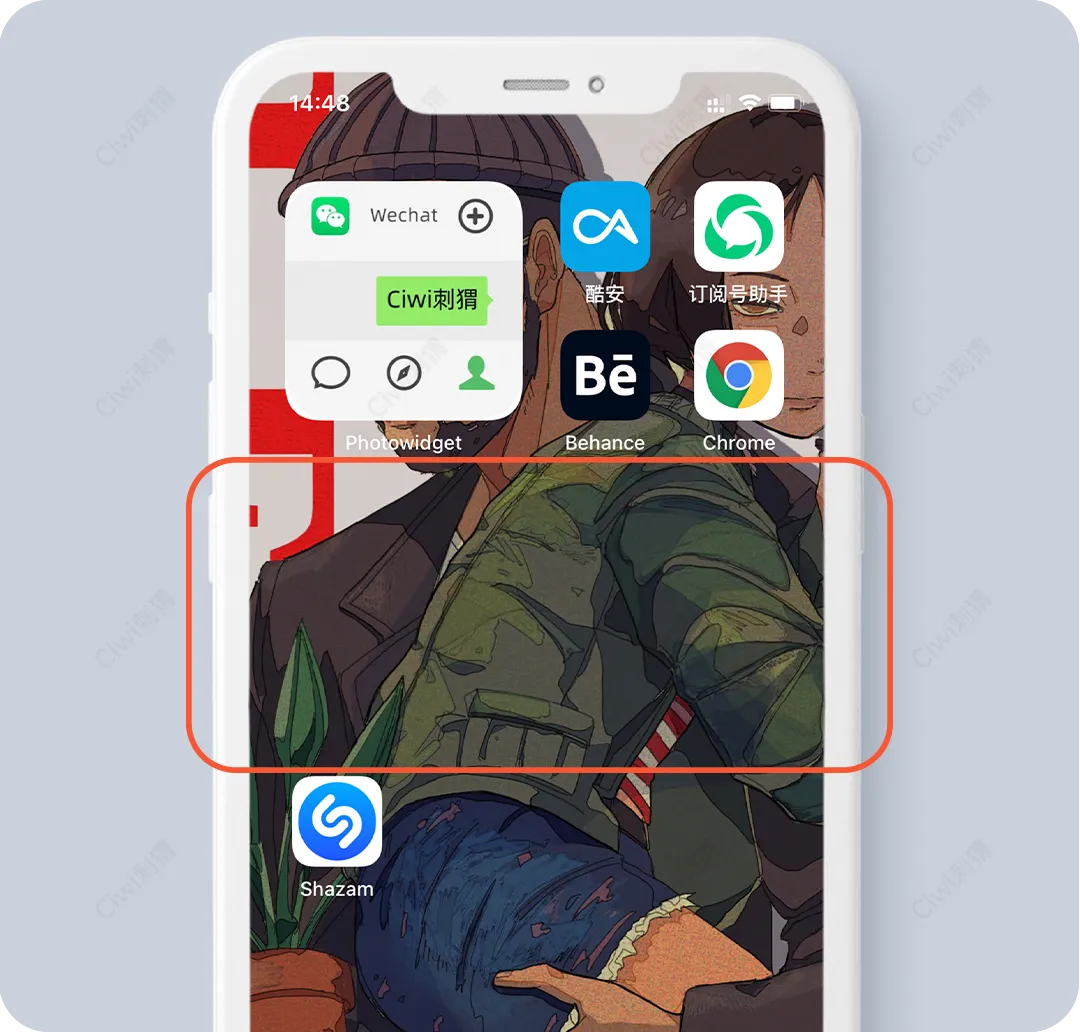
③App可以免费同时存3个壁纸,超过3个需要付费解锁 , 个人觉得没必要,超过限制后,我们点击···删除一个就行了 。
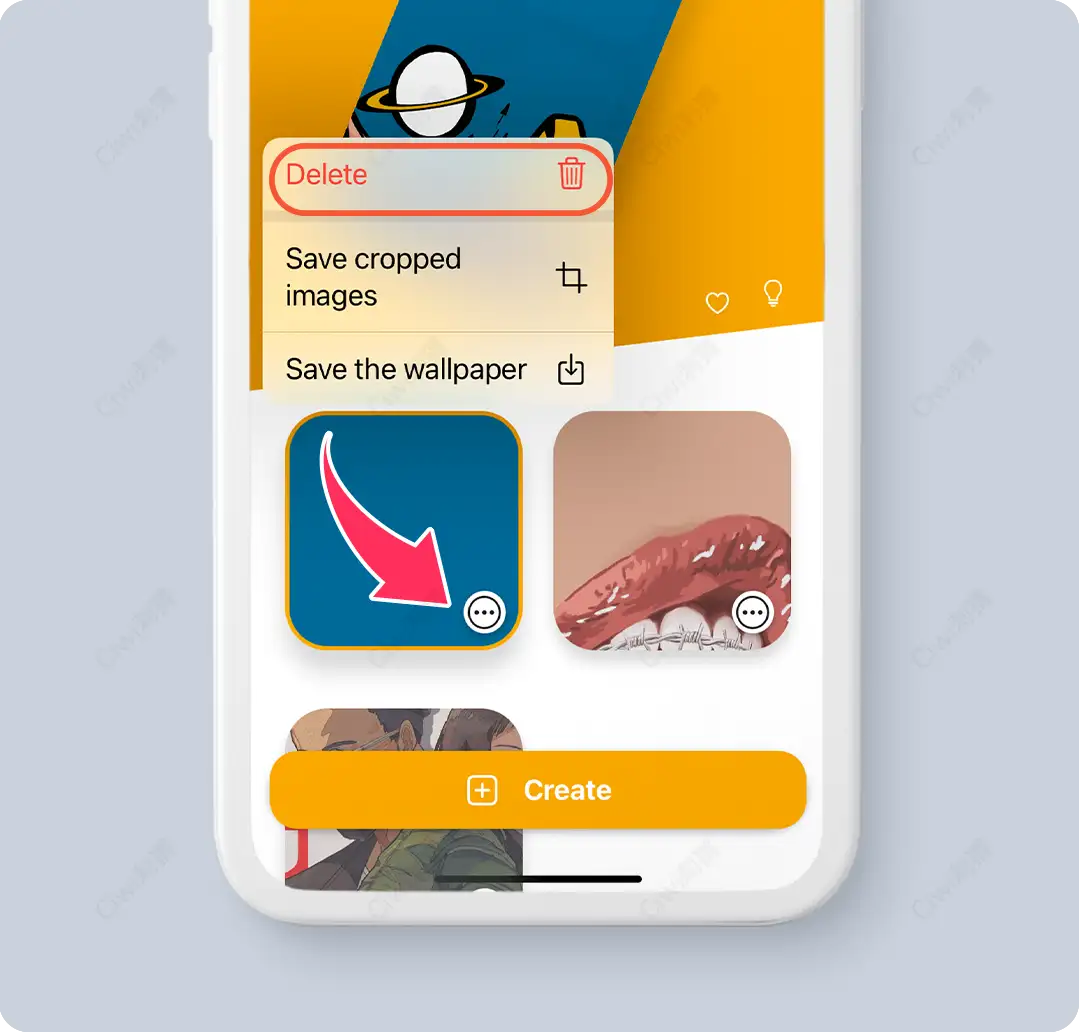
04最后
以上就是利用Yidget来自定义排列图标的教程啦,整体操作就是:截图-传进App-添加小组件,还是非常简单的 , 赶快去试试吧 。
【iPhone也可以自定义排列图标了,操作很简单】
