mac上有很多虚拟机,比如VMware Fusion Pro、Parallels Desktop等 , 都是比较出名的,但是今天小编推荐的是一款开源的虚拟机,也就是免费的 , 这款virtualbox mac版能够运行Windows、Linux等不同的操作系统,功能方面还是比较不错的,这篇文章就为大家带来了虚拟机virtualbox mac版使用教程,有兴趣可以了解一下哦!

1.新建虚拟机
打开virtualbox,界面如下:
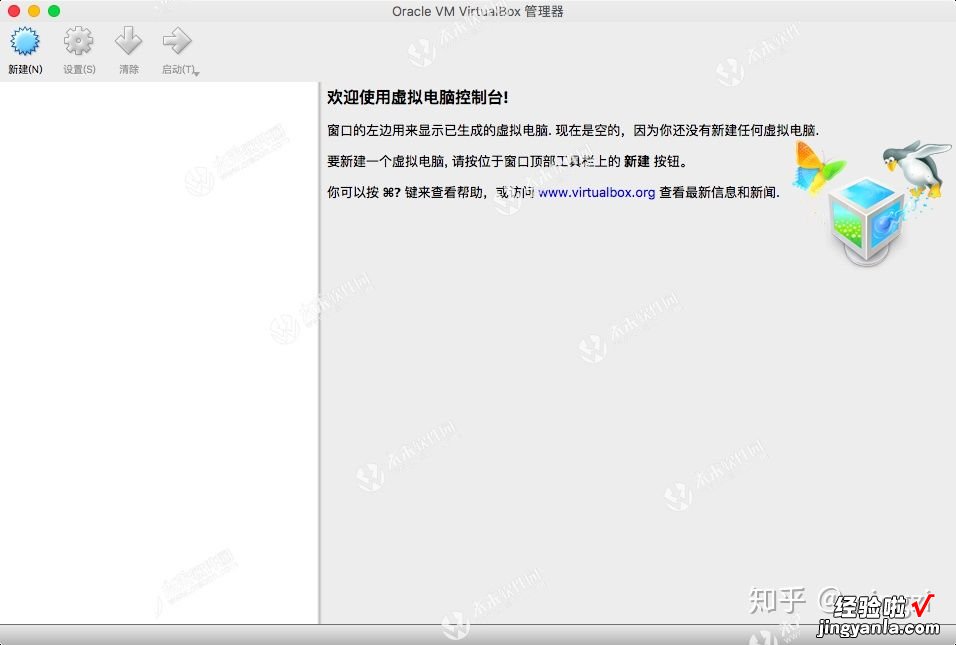
【virtualbox怎么用】选择左上角的“新建”按钮,设置标题和系统,如果没有特殊要求,按照导向一步步选择默认配置就行,建好后左边会出来一个虚拟机选项 。我选的win10,如下图
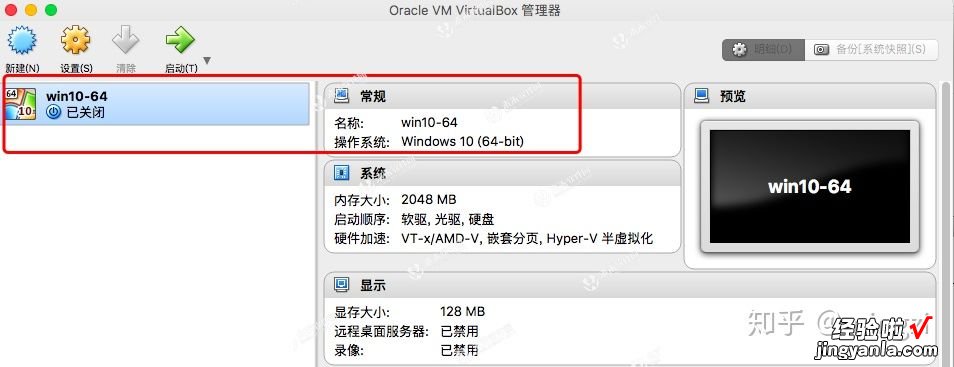
此时 , virtualbox已在硬盘上建好了文件夹和一些预设的文件,这些文件的默认路径是在/Users/user/VirtualBox VMs , 至此,虚拟机已建好 。
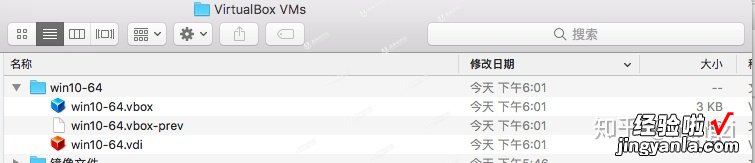
2.设置镜像文件 , 安装系统
首先找到要往虚拟机里安装的镜像文件,比如.iso文件,我此次安装的是win10的镜像 , 没有镜像的需要在网上下载对应系统的镜像 。
设置->存储->没有盘片->选择虚拟光盘文件
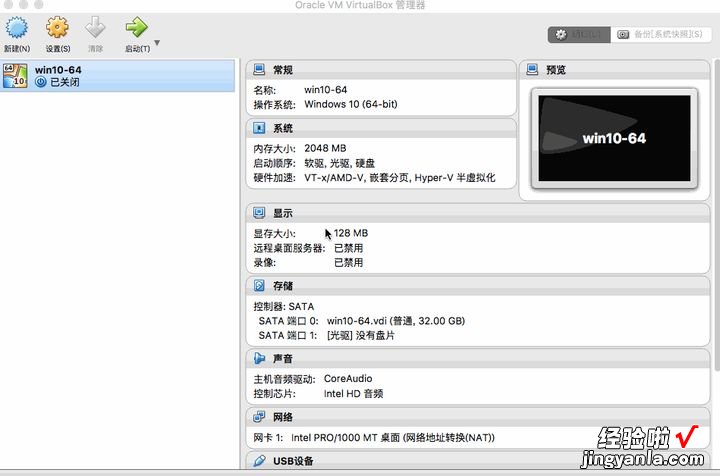
点击启动,按照正常装机操作即可,先看看有没有分区,没有的话要做分区 。我安装的是win10,安装完成后如下图:
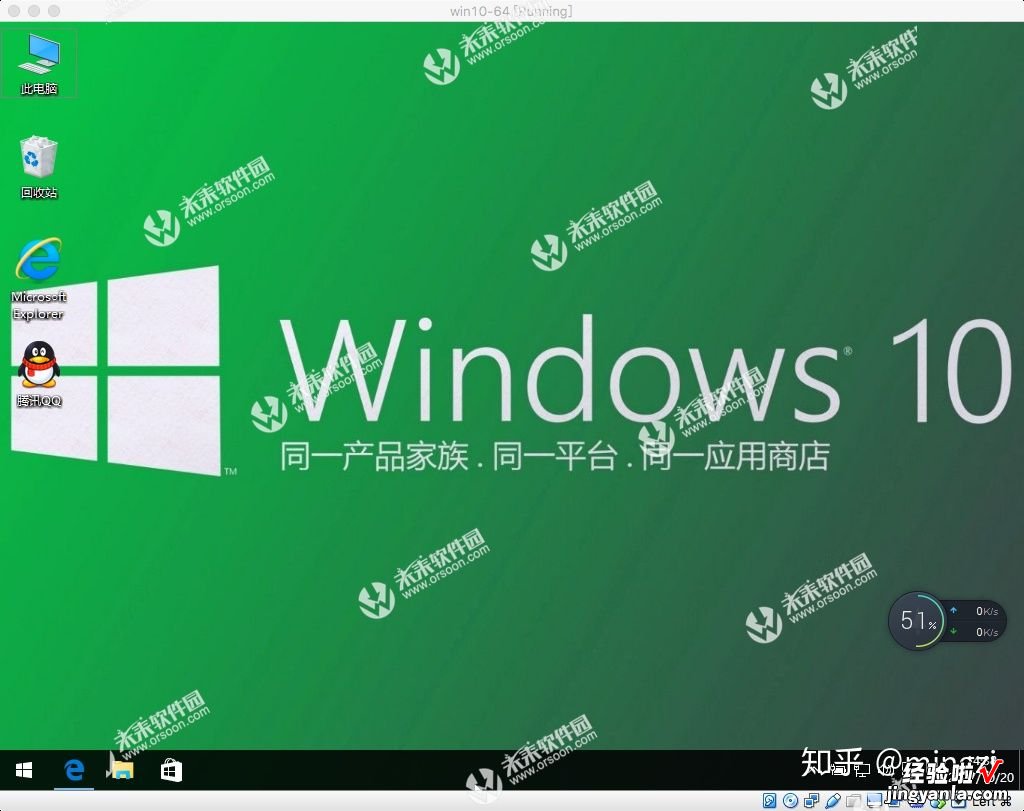
注意事项:
1.复制粘贴
系统安装完成后,尝试从主机内往虚拟机中复制粘贴,拖拽文件等操作发现无法完成 。还需要做以下的配置
菜单栏 Devices ->Shared Clipboard-> disabled改为Bidirectional 共享剪切板设为双向
菜单栏 Devices ->Drag and Drop-> disabled改为Bidirectional 拖拽设为双向
菜单栏 Devices ->Insert guest Additions CD image.. 安装插件

重启电脑
重启电脑之后,发现屏幕可以自适应了,主机和虚拟机之间可以进行文件拖拽了 , 也可以复制粘贴了 。注意,对于复制粘贴,主机mac的快捷键是command+c/v,而切换到windows之后快捷键是control+c/v 。所以别搞错了 。注意文件传输 , 要用拖拽,不能用复制粘贴 。
