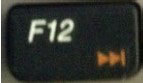
文章插图
【联想笔记本电脑win10系统怎么设置u盘启动 联想笔记本是windows10怎么设置U盘启动】Win10系统之家小编为大家更新系统用久了或是系统出现故障,用户都会选择重装电脑来修复 , 而常用的重装电脑就是用U盘装系统,这时候就要涉及到从U盘启动的设置,下面小编主要介绍的是联想笔记本电脑设置从U盘启动的方法 。
联想笔记本设置从U盘启动的方法:
方法一:
1、此方法最为简便的 , 小编推荐用此方法 。
开机时,当出现联想画面,立刻同时按下 F12 键,最保险的就是不停的按该键 。
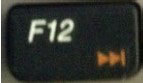
文章插图
2、接上一步后,就会出现如下所示的界面 。若没有出现该界面,则需要重新启动计算机,继续按第一步进行 。
F12是快捷进入启动项设置,小编插入了U盘,因此 , 下图先后显示了从硬盘、光驱、U盘启动,按上下键进行选择 , 然后再按回车键,即可进入 。

文章插图
方法二:
1、此方法是进入BIOS中进行设置 。
开机时 , 当出现联想画面,同时按下 F2 键,最保险的就是不停的按该键 。
2、接上一步后,就会出现如下所示的BIOS界面 。若没有出现该界面,则需要重新启动计算机,继续按第一步进行 。然后按左右键选择“Boot”项 。

文章插图
3、在“Boot”项中,有三个启动项,这是电脑先后启动顺序,只要将需要启动的启动项放在第一项 , 保存后,即可在下次启动计算机时,启动该项 。具体操作右侧有提示:按上下键选择启动项,按f5或f6上下移动启动项 。

文章插图
