
文章插图
1.windows iis +ftp安装
开始----控制面板----添加或删除程序 如图

文章插图
出现如下界面点击“添加/删除windows组件(a) ”如图
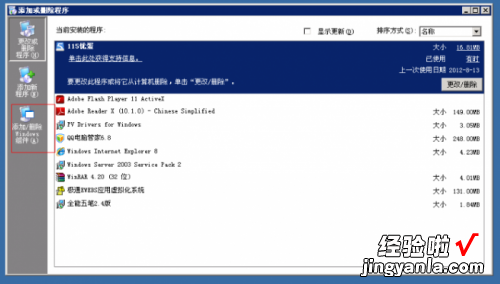
文章插图
出现如下界面
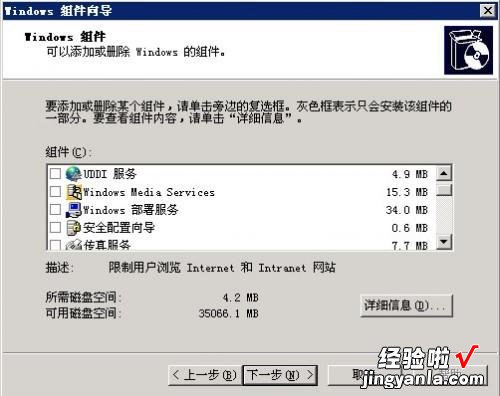
文章插图
选择“应用程序服务器”
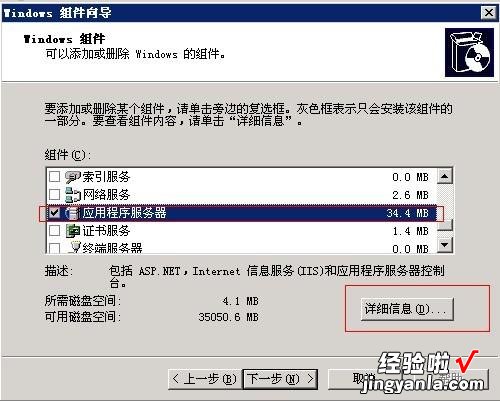
文章插图
点击图片中的“详细信息”
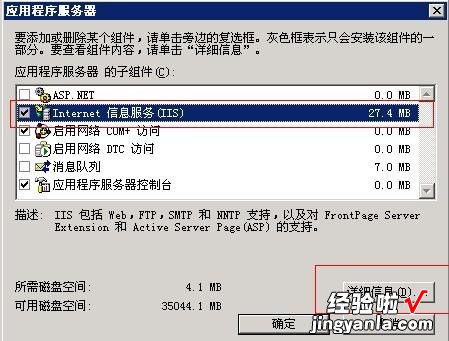
文章插图
出现上面的图片“选中internet 信息服务(iis)” 点击图片中的“详细信息”
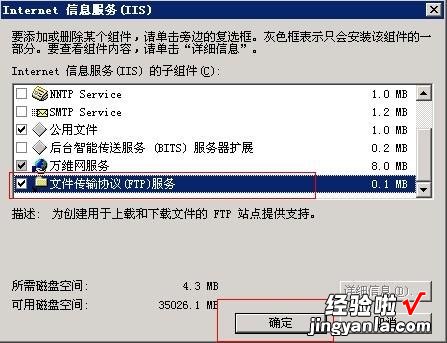
文章插图
选中图片中的“文件传输协议(ftp)服务”然后点击“确定”
最后出现如下界面
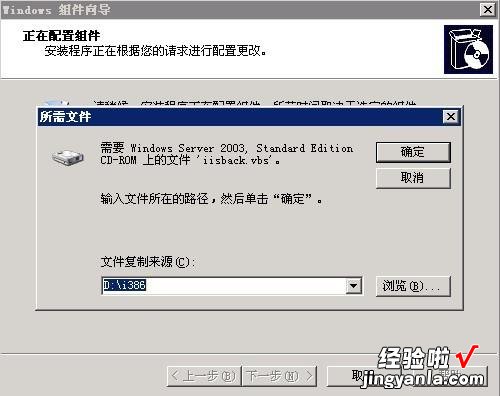
文章插图
点击图片中的“浏览”选中“c:win2003_sysi386”如图

文章插图
点击图片中的“打开”iis就开始安装了
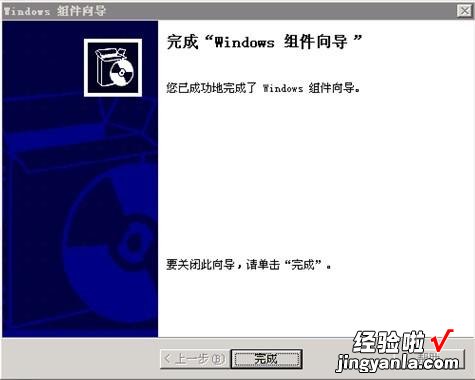
文章插图
出现这个表示iis 和ftp 已经安装好了
【安装和使用FTP 安装和使用单位】6.ftp 配置
ftp服务器软件有很多,server-u xlight 等等通常这些都要收费 , 涉及到版权大家自己处理 。
下面是windows只带的ftp配置教程
我的电脑——右键——选择“管理”
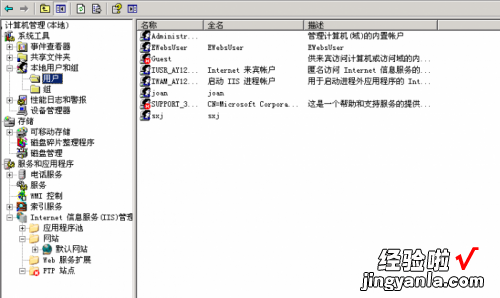
文章插图
找到用户,在右边用户列表空白区域,右键选择“新用户”
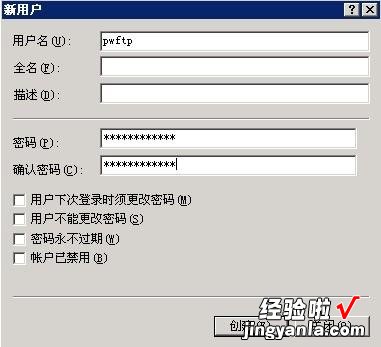
文章插图
如图输入你的 ftp 用户名、密码 , 然后切换到 iis 删除默认的ftp站点,然后如图新建
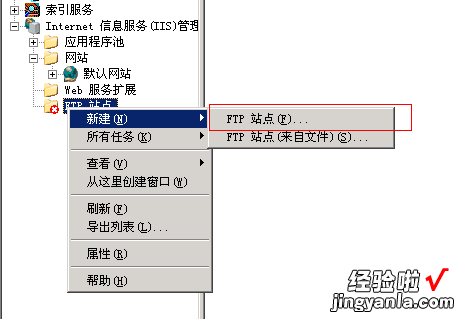
文章插图

文章插图
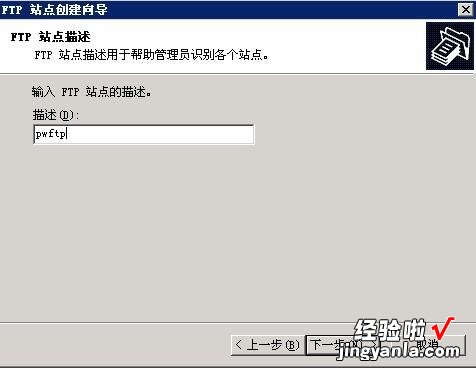
文章插图

文章插图
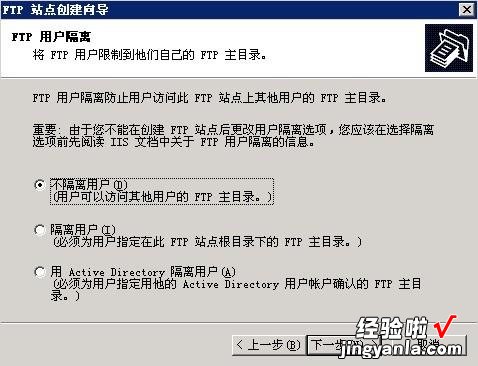
文章插图
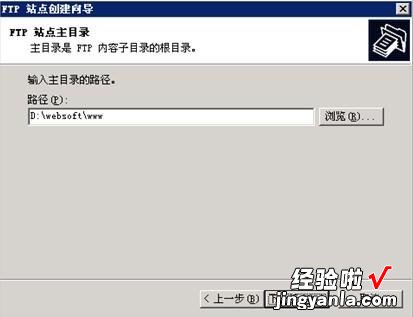
文章插图
选择路径我们选择可以选择你需要的路径,如图我选择了d:websoftwww

文章插图

文章插图
接下来设置权限,如图操作
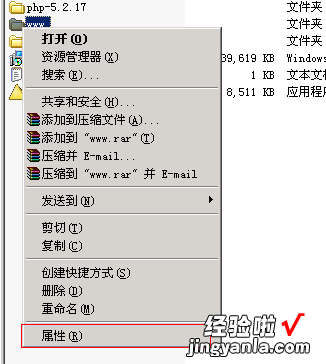
文章插图
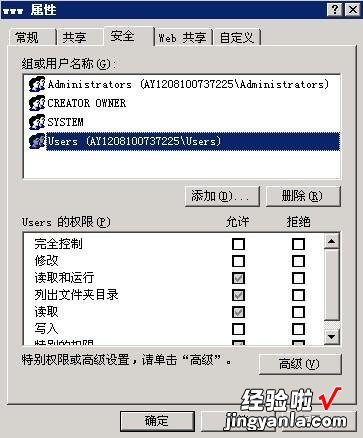
文章插图
选中“users”
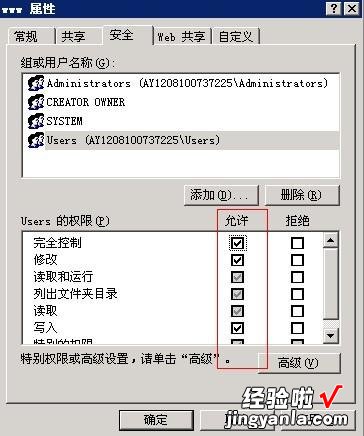
文章插图
选择“完全控制”然后添加“高级”
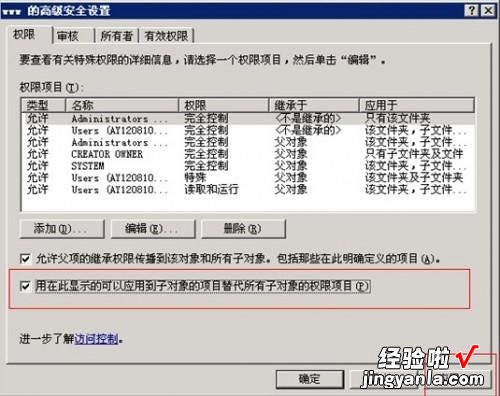
文章插图
如图上图操作后出现下面的图片选择“是”

文章插图
选择是之后就等系统操作完成
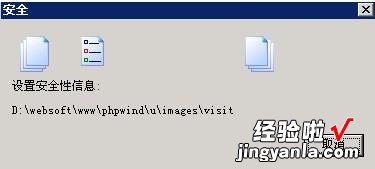
文章插图
接下来添加pwftp 帐号的权限,如图操作
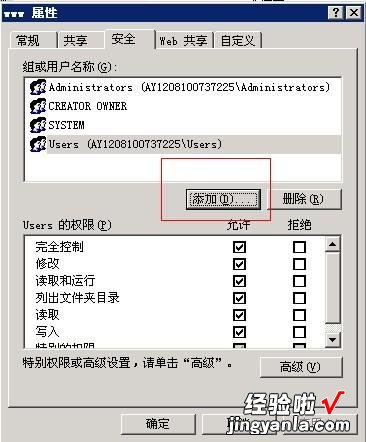
文章插图

文章插图
点击“确定”后出现下图
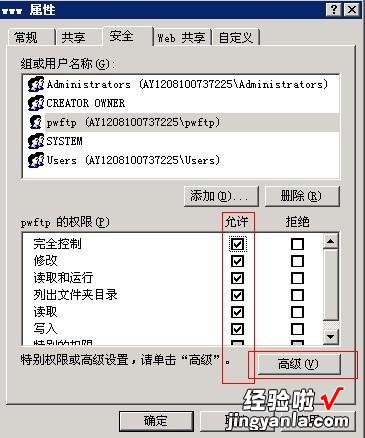
文章插图
选中pwftp之后和users一样操作 ,最后点击上图的“应用”“确定”,这样 ftp 就好了 。
