【电脑上qq浏览器怎么自动删记录 qq浏览器自动删除记录】
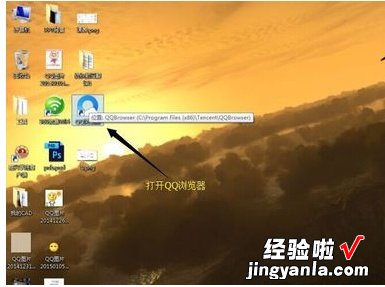
文章插图
有些朋友在电脑上使用QQ浏览器,想要让QQ浏览器能够自动删除浏览记录,却不知道如何操作,下面小编就为大家介绍一下怎么自动删记录 。
方法一:
1、首先我们打开QQ浏览器 。
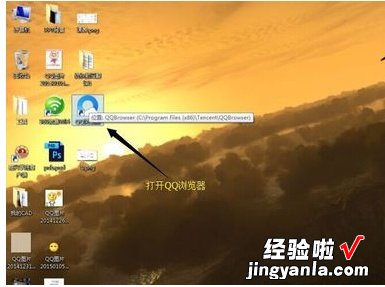
文章插图
2、单击展开右上角三条横线代表的菜单栏 。
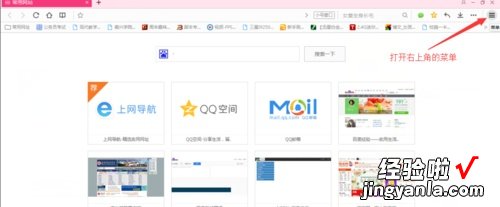
文章插图
3、在打开的菜单栏中选择QQ浏览器设置 。
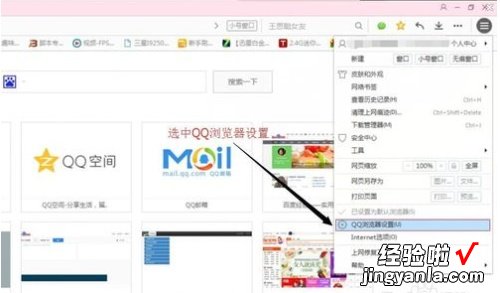
文章插图
4、在QQ浏览器设置里先左边选中安全与隐私 , 再把清理上网痕迹下的关闭QQ浏览器时自动清理前的方框打上勾 , 在选择清理内容那一栏我们可以给自己需要清理的项前打上勾 。
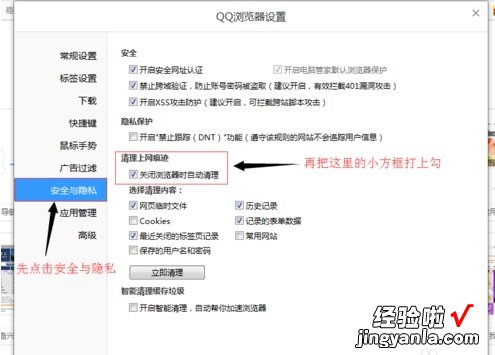
文章插图
5、完成后点击应用再点击确定(也可以不点击应用直接点击确定)

文章插图
6、最后我们单击浏览器右上角的叉关闭QQ浏览器就完成了设置 。
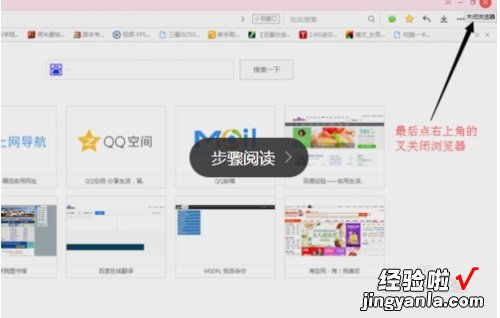
文章插图
方法二:
1、同样打开QQ浏览器,单击展开右上角三条横线代表的菜单栏,在打开的菜单栏中选择清理上网痕迹 。

文章插图
2、将清理上网痕迹对话框里的历史记录和关闭浏览器时自动清理都打上勾,当然我们可以将其他需要清理的项也打上勾 。
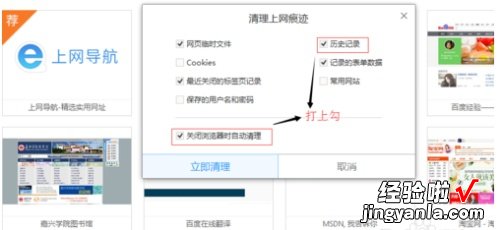
文章插图
3、然后关掉清理上网痕迹对话框,最后关掉浏览器,设置便完成了 。
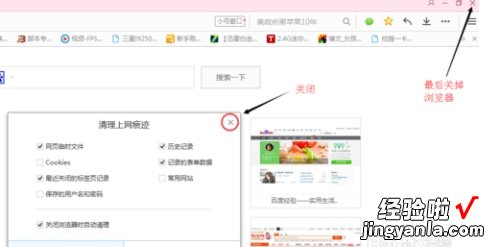
文章插图
注意事项
1、QQ浏览器关闭浏览器时自动清理默认一般是没有打开的 。
2、两种方法都能设置需要清理的内容 。
