word查找替换快捷键
使用“ 查找”命令可以在文档中找到特定的文本 。以下是在以下屏幕中查找Word 文档的步骤-步骤1,单击“ 开始”选项卡上“ 编辑”组中的“ 查找”选项 。或按Ctrl + F启动“导航”窗口 。下面是经验啦用快捷键Ctrl+F启动导航窗口的演示图:
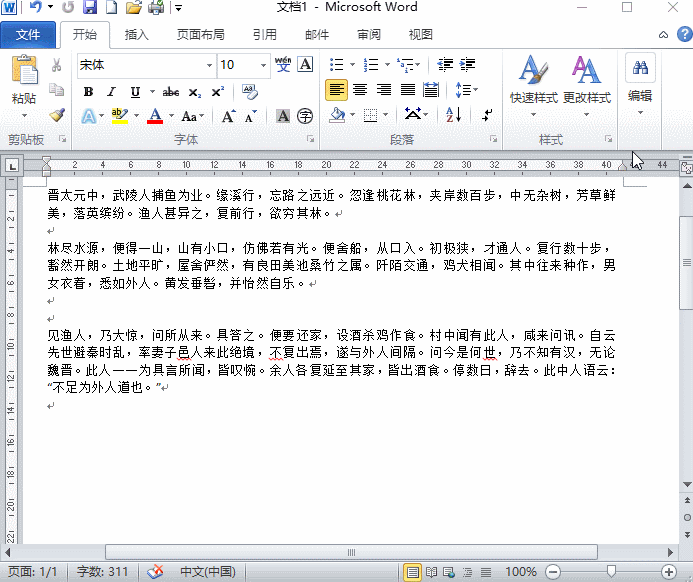
步骤2 , 在“搜索”框中输入要搜索的单词,输入完毕后,Word会搜索您输入的文本 , 并在导航窗格中显示结果,并在文档中突出显示该单词,如以下屏幕截图所示:
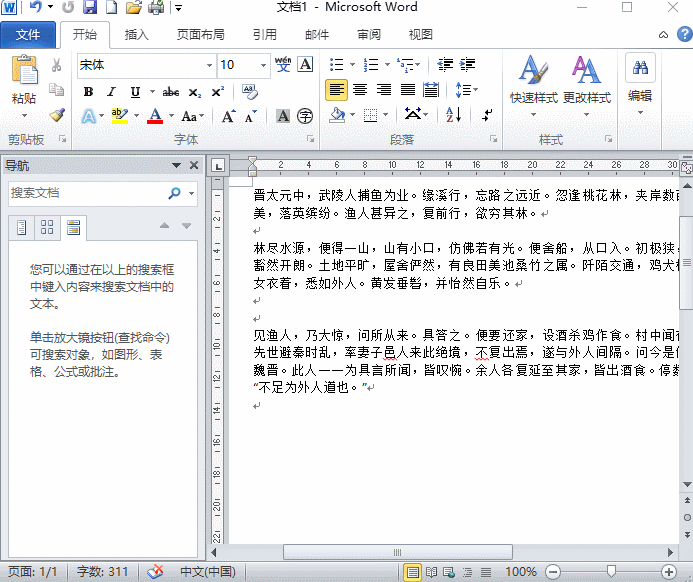
步骤3,您可以单击清除按钮(X)清除搜索和结果,然后执行另一次搜索 。
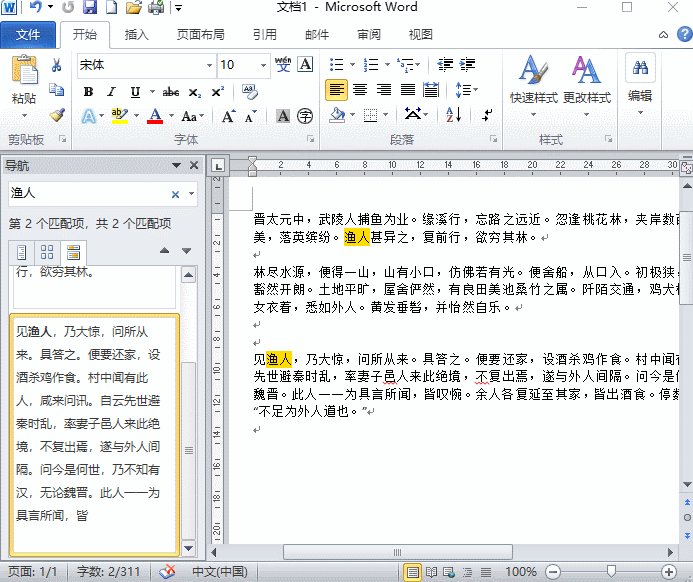
步骤5 , 最后,如果您完成了搜索操作,则可以单击关闭按钮(X)关闭导航窗格 。
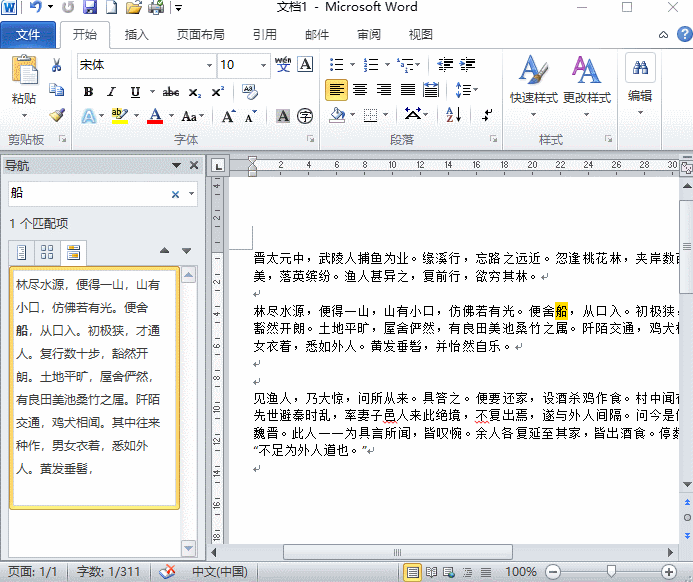
如何使用word替换功能
如上所述 , 我们假设您是在Word文档中搜索单词或短语的专家 。本节将教您如何替换文档中的现有单词 。以下是简单的步骤-步骤1,单击“ 主页”选项卡上“ 编辑”组中的“ 替换”选项,或按Ctrl + H启动步骤2中所示的“ 查找和替换”对话框 , 下面是经验啦用快捷键Ctrl+F启动导航窗口的演示图:
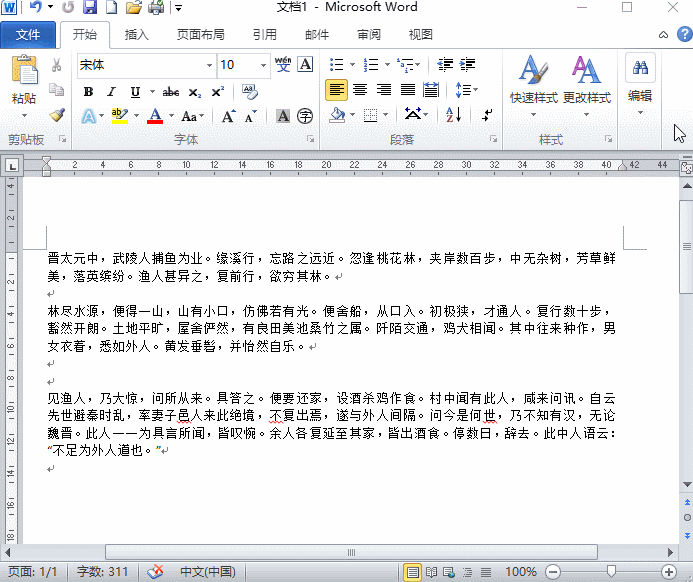
步骤2,键入您要搜索的单词 。如以下屏幕截图所示:
步骤3 , 单击“ 替换”按钮,您将看到搜索到的单词的第一个出现将被替换为单词 。再次单击“ 替换”按钮将替换下一个出现的搜索词 。如果您单击全部替换按钮,则它将一次性替换所有找到的单词 。
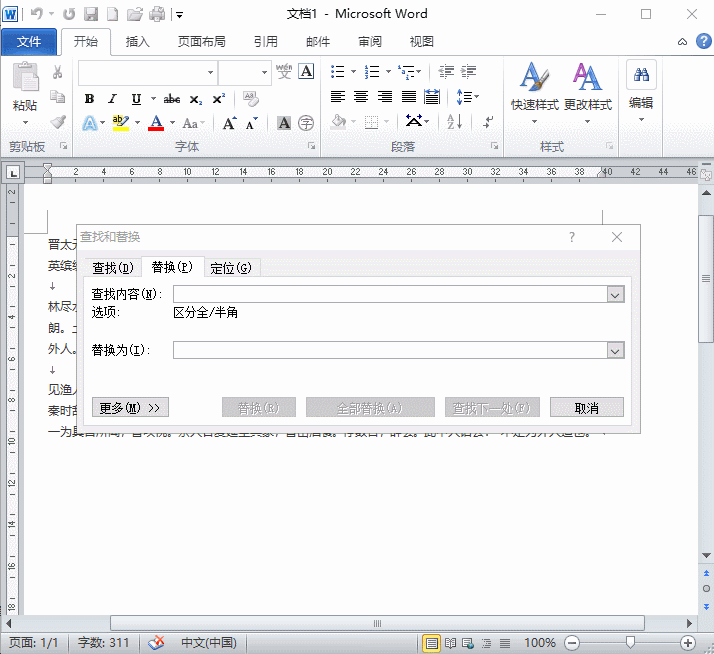
步骤4,您可以使用对话框上的更多>>按钮使用更多选项 , 并使搜索更加具体,例如区分大小写的搜索或仅搜索整个单词等 。
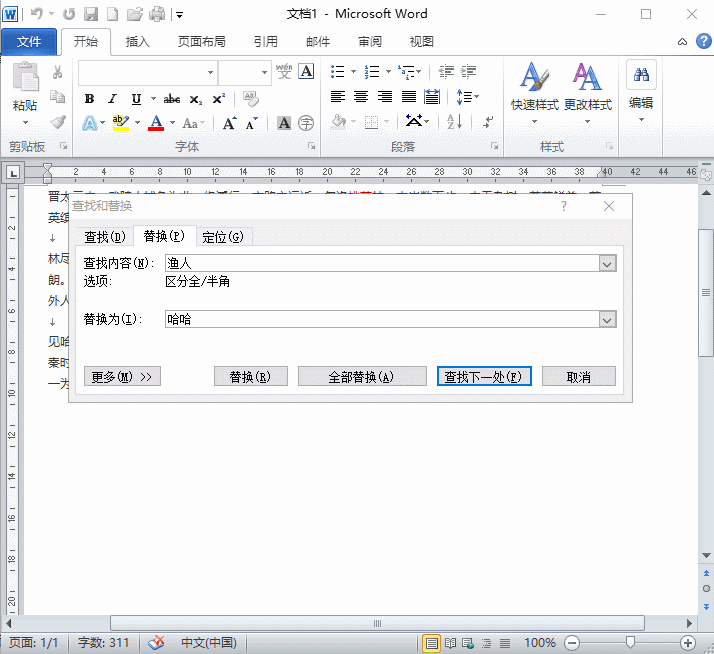
【Word-查找替换】
步骤5 , 最后,如果完成查找和替换操作,则可以单击对话框的关闭(X)或取消按钮以关闭该框 。
