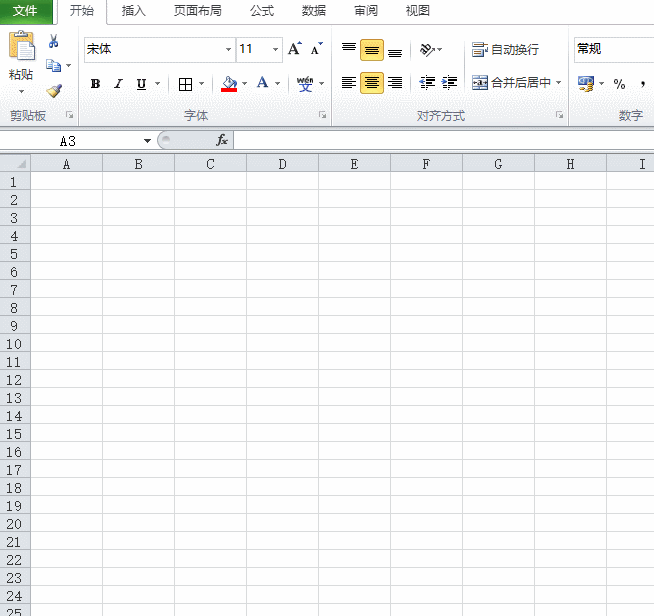插入图片
首先在excel菜单“插入”项中找到“图片”图标按钮,点击该图标,如下图所示: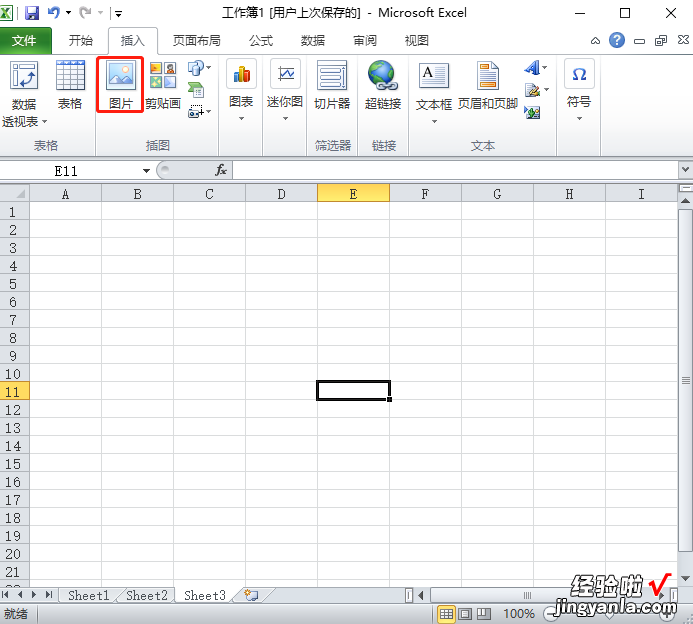
在“插入图片”对话框中找到你本地的图片文件 , 双击需要插入的图片 , 如下图所示:
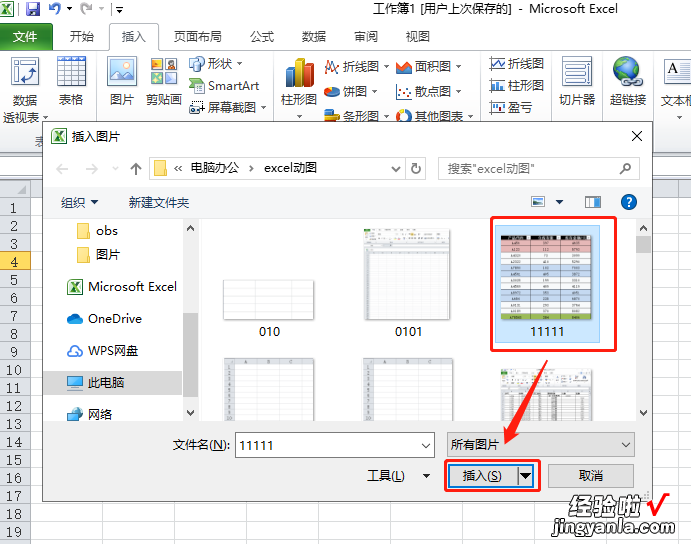
图片插入完成后就获得下图中的结果 , 这时你可以对图片进行移动、裁剪等操作 。

插入剪贴画
在excel菜单“插入”中选择“剪贴画”图标,点击“剪贴画”图标按钮,如下图所示:【Excel-插入图片/剪贴画/形状】
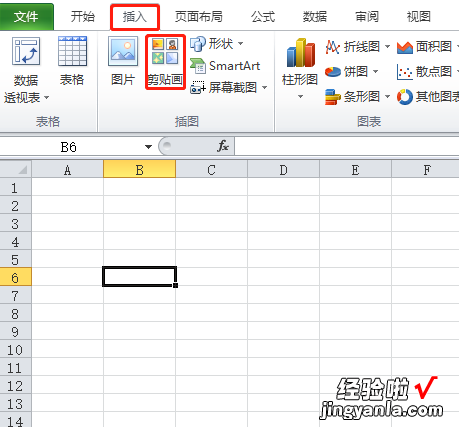
这时我们可以在软件界面的右侧看到“剪贴画”侧边栏,如下图所示:
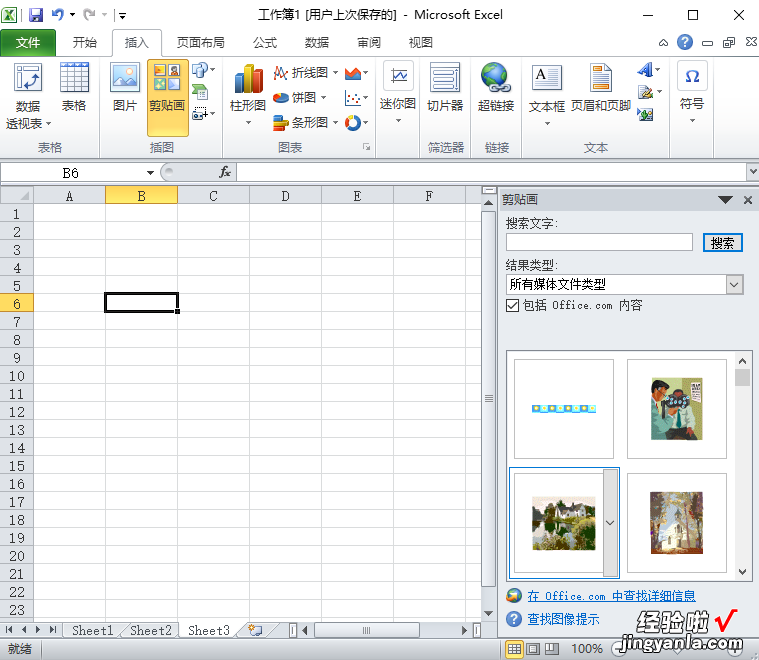
在“剪贴画”中我们可以搜索选择需要的剪贴画图片 , 双击你所需的图片就可以插入了 。
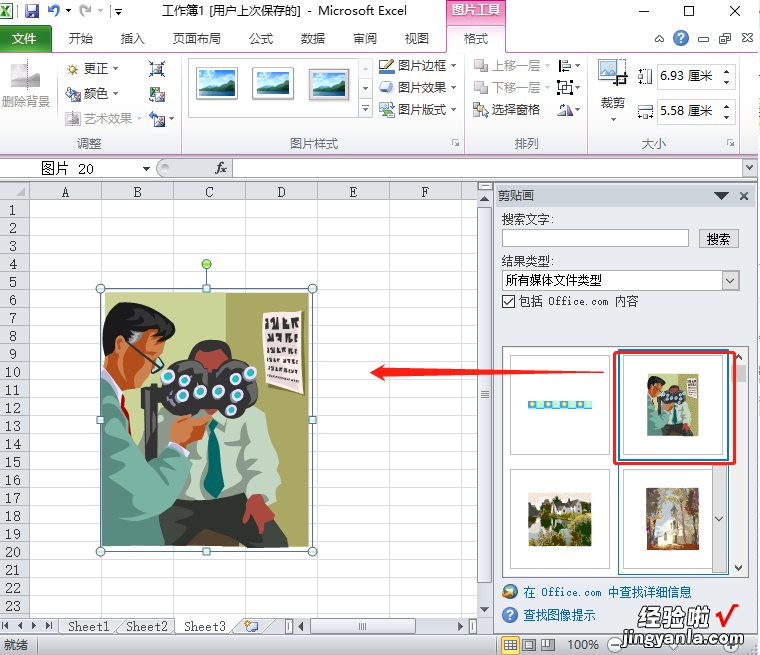
插入图形
首先在菜单“插入”中点击“形状”按钮,在形状中我们可以看到许多形状图标,选择你所需要的形状 。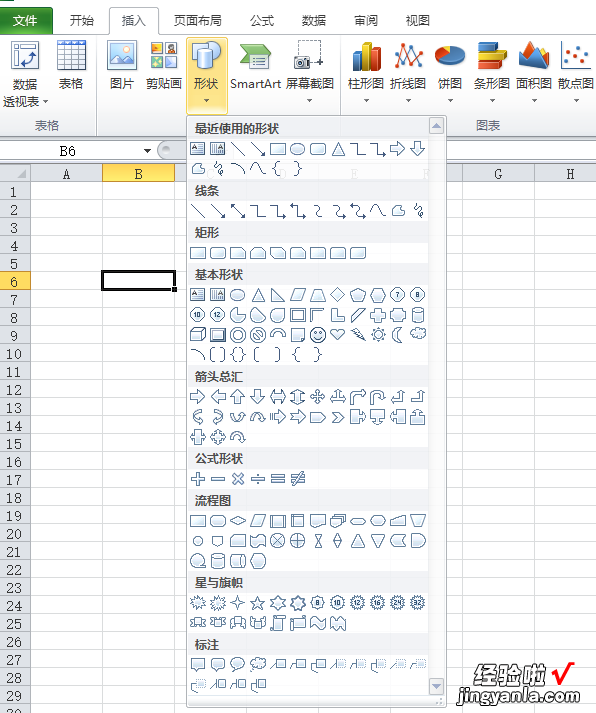
选择某个形状之后,光标会变成下图中的“十”字形状 。
拖动“十”字光标 , 就可以获得你想要的图形了,同时你也可以改变图片的颜色、效果等 。具体操作如下: