数据输入-基本操作
【Excel-数据输入】单击要输入数据的单元格,利用键盘输入相应的内容 。
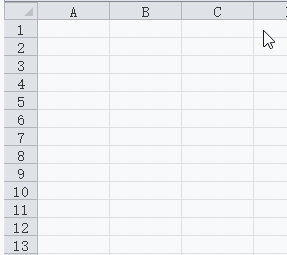
默认情况下 , 输入数据后 , 按enter键,将确认输入并切换到下方的单元格;
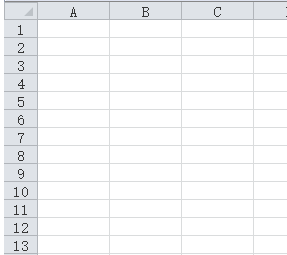
按Tab键,可切换到右边的单元格;

鼠标移动并选中键盘上的单元格,可灵活选择下一个数据输入的位置 。
数据输入-修改数据
【直接替换数据】单击选中要修改的单元格,输入新内容 , 会替换原单元格中的内容,会替换原单元各种的内容 。修改单元格中的部分内容 。双击单元格 , 单元格变录入状态,光标成“I”形,表示文字插入的文职 , 然后在要修改的蚊子上拖动鼠标选中要修改的蚊子,然后输入新的内容 。

数据输入-填充数据
选中数据相邻的单元格(上下左右都可以)在开始选项卡中找到“编辑”面板中的“填充”按钮
单击“填充”按钮旁边的小三角,根据选中单元格在数据的位置方向 , 选择对应的填充选项,如下图操作:

数据输入-自动填充
- 选定一个单元格,仔细观察后,会发现在单元格右下方有一个小黑方块 , 这就是“填充句柄” 。
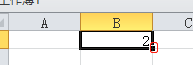

3.竖向单击拖动鼠标,释放鼠标左键后,自动完成填充操作 。

4.在最后一个填充的单元格右下角 , 会出现一个“自动填充选项”,单击“自动填充选项”标记,会出现如图所示的几个选项,在这里我们可以重新选择自动填充的方式,默认填充方式为“填充序列” 。
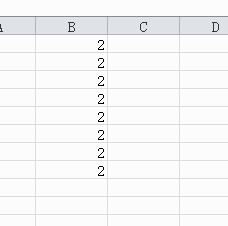
数据输入-文本格式
选择单元格后,单击鼠标右键,在弹出的快捷菜单中选择“设置单单元格格式”选项,如图: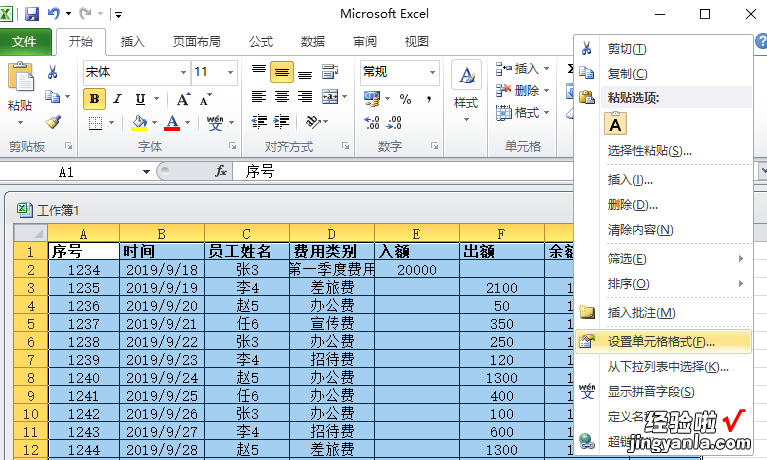
excel中为了方便对数据处理,可以通过定义单元格的“数字”选项卡,来定义不同单元格数据的格式 。
例如:输入电话号码的区号“010”
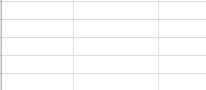
如果直接输入 , “010”中的第一个“0”会被直接忽略掉 。此类数据已经不是数字,这时我们需要通过现将单元格的数据格式修改为“文本”类型后,再在该单元格输入“010” 。

数据输入-数值格式
当我们在工作或者生活中,统计数据时 , 发现单元格中的输入的数值位数没有规律性 , 为了让表格看起来更加规整统一,我们应当对这些数据进行“数值格式”上的整改 。列入下面的一列数据,小数点后的位数都不一致,我们如何让它们更加规整统一呢?
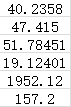
选中这边的数据,在选中区域单击鼠标右键,选中“设置单元格格式”,然后弹出对话框;
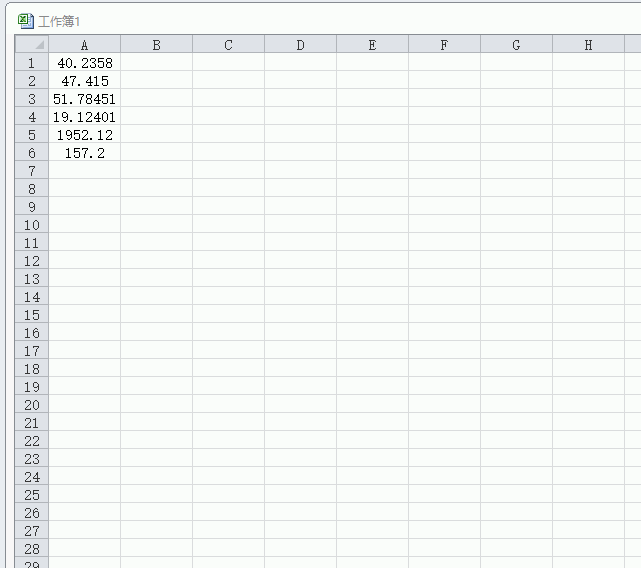
然后在“数字”选项卡的分类中选择“数值”格式;
鼠标移动“示列”处 , 将小数位数设置为你想要的格式效果,例如:设置为 2,点击“确定”,这样所有数据格式都统一了!

