很多新手小伙伴还不了解Excel制作统计表格的具体操作,所以下面经验啦就带来了Excel制作统计表格的详细教程哦 。
Excel制作统计表格的详细教程

首先我们按CTRL+A全选表格 , 然后鼠标移到行数线处和列线处,拖动设置其表格的行宽和列宽,使其表格间距变大 。

然后将表格中的所有内容居中显示,字号设置为10,并将字体改为【微软雅黑】 。
【经验啦教你Excel制作统计表格的详细教程】
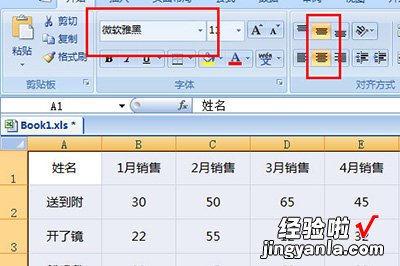
接着将表头的内容进行颜色填充,填充颜色为【蓝色】,文字颜色设置为【白色】,并【加粗】显示 。
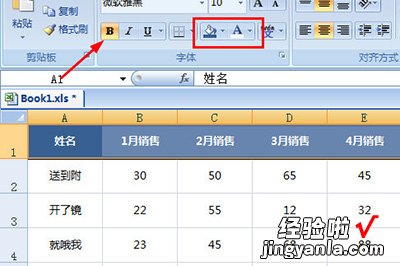
紧接着在下方的第一行表格内容中填充颜色为【谈蓝色】,然后选中第二行和第三行内容 , 选择格式刷,将接下来的表格内容全部进行格式统一 。并将文字颜色设置为【蓝色】 。
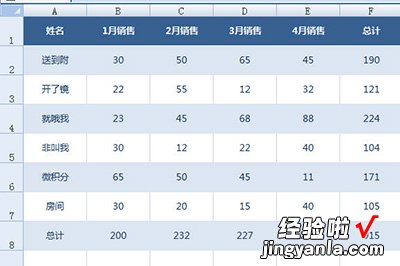
之后我们在下方总计行中【设置单元格格式】 , 给其加一个上边框 。同时颜色也设置为蓝色,并适当加粗 。
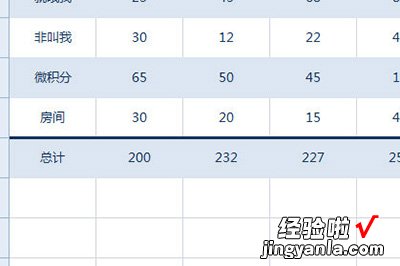
最后可以选中右边的个人总计销售,在【条件表格】中 , 增加【数据条】即可 。
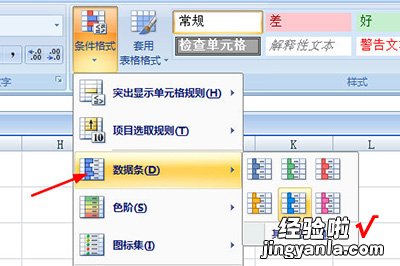
经过以上这样的操作,一张美观的统计图就做出来啦 。
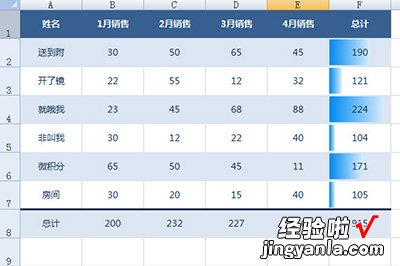
以上这里为各位Excel制作统计表格的操作步骤 。有需要的朋友赶快来看看本篇文章吧
