我们在Excel表格中录入数据后,会进行核查避免出错,今天经验啦就给大家介绍5个技巧,轻松解决数据核对工作 。
5个Excel条件格式技巧
1、标识重复值选择姓名区域,开始选项卡-条件格式-突出显示单元格规则-重复值,设置自定义格式 。
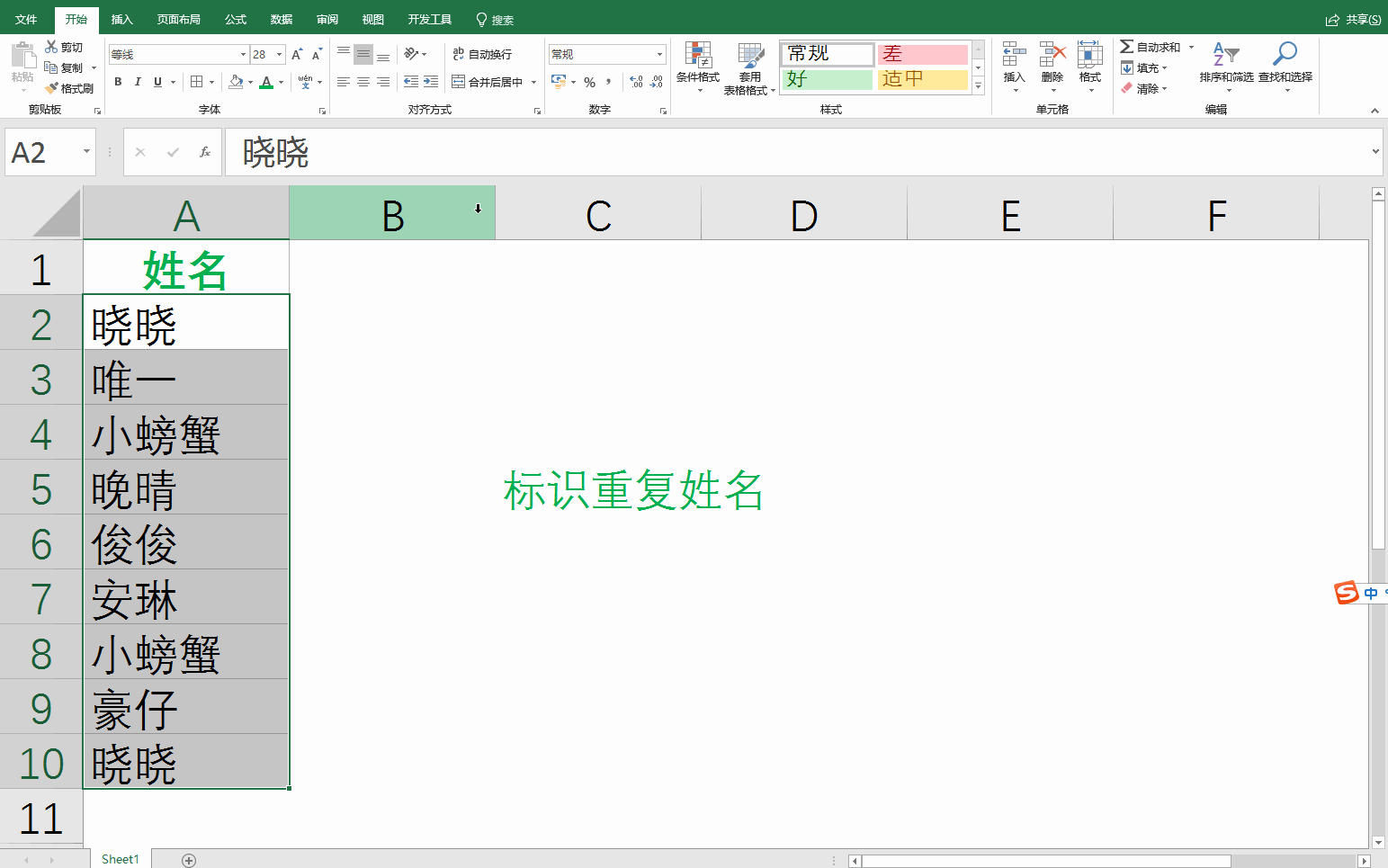
2、显示周末日期
选择日期区域,开始选项卡-条件格式-新建规则-使用公式设置单元格格式 , 公式输入:=WEEKDAY($A2,2)>5
说明:WEEKDAY函数返回日期所对应的星期,>5 表示结果为6和7的则表示星期六和星期天 。

3、显示分数前三名
选择分数区域,开始选项卡-条件格式-最前/最后规则-前10项 , 将10修改为3,设置自定义格式点击确定 。
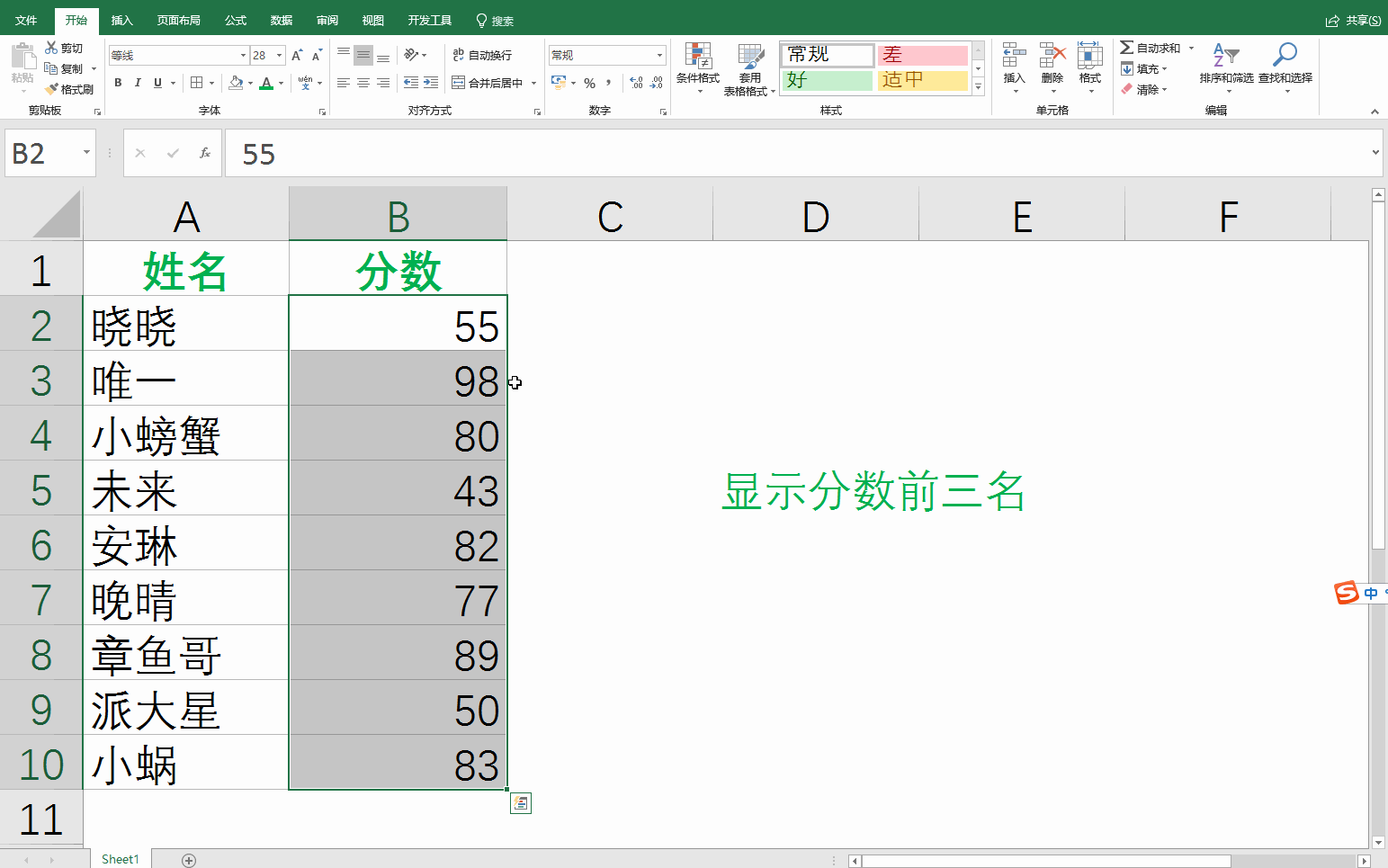
4、制作盈亏图
选择数据区域,开始选项卡-条件格式-数据条-其他规则,勾选\\\”仅显示数据条” , 设置填充颜色(根据自己需求设置)负数默认为红色 点击确定即可 。
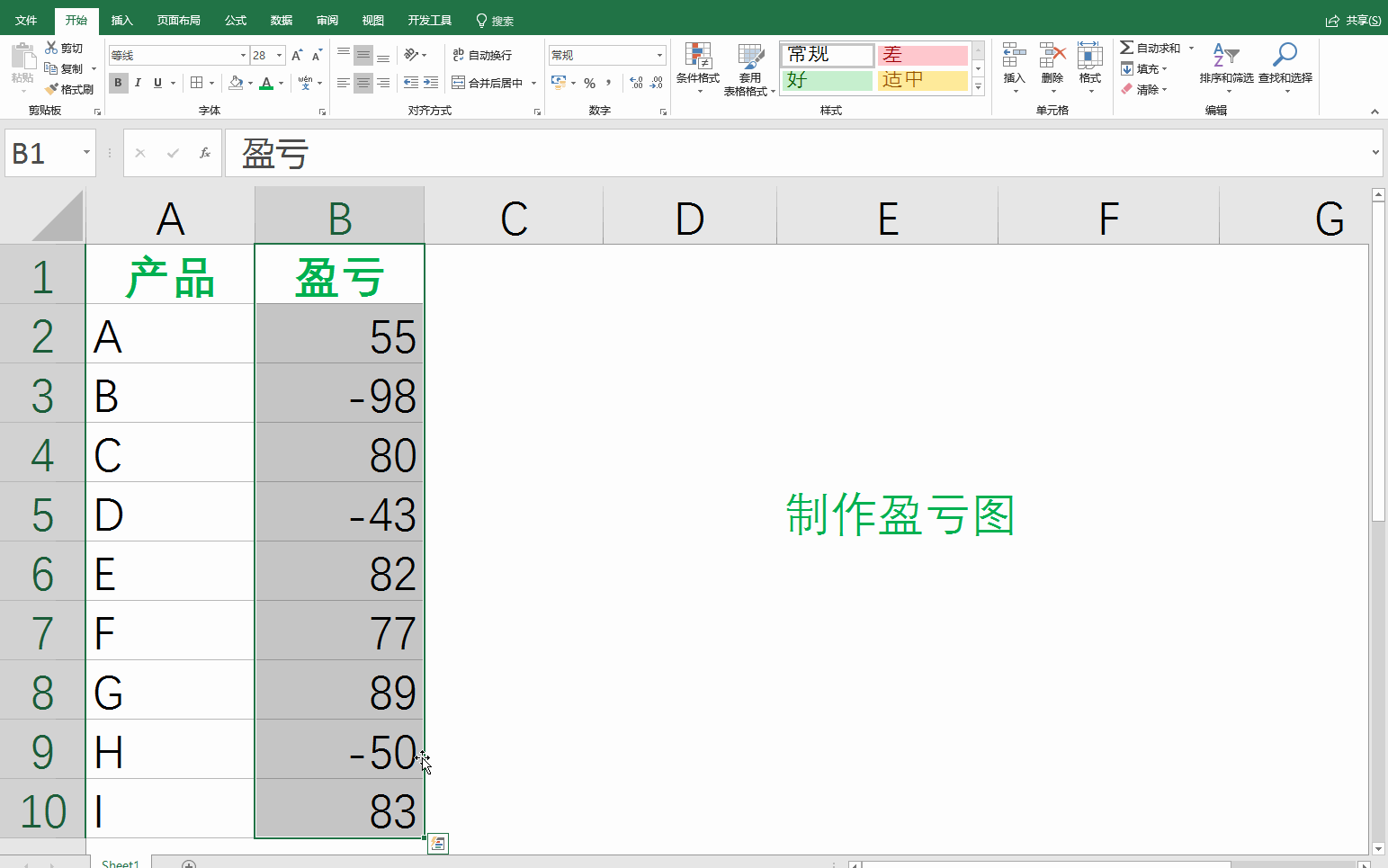
5、制作两列数据趋势图
在D列输入公式:=C2-B2 选择公式区域设置条件格式-图标集-其他规则,勾选“仅显示图标”
设置正数图标类型为“上箭头”当值是>0,类型为数字
设置0值图标类型为“右箭头”当值是<=0且>=0 类型为数字
设置负数图标类型为“下箭头”当值是<0
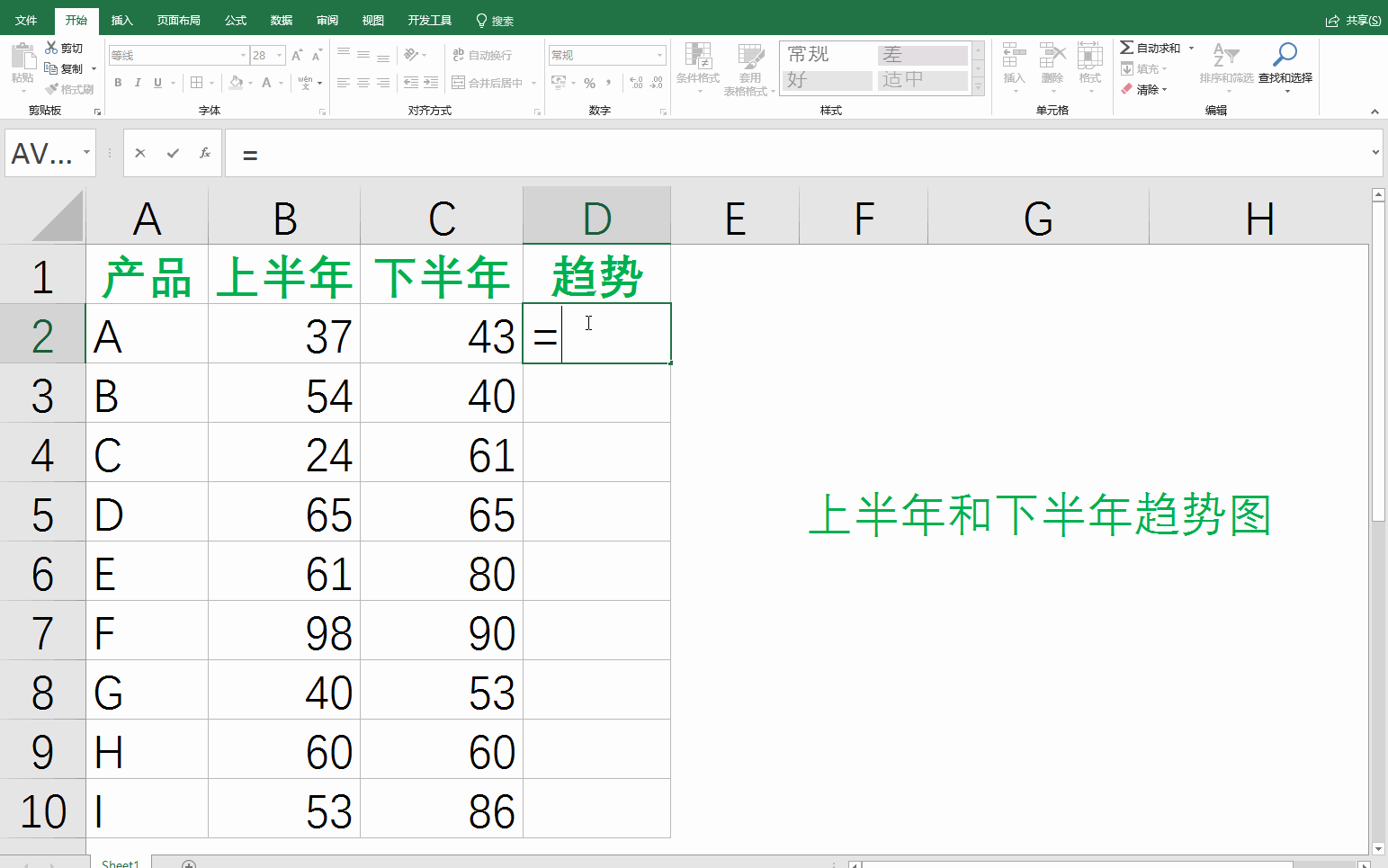
【分享核对Excel数据看花眼】
核对Excel表格中数据时防止看花眼,这几个技巧要掌握哦 。
