我们在整理统计员工信息时会遇到这样一个问题,需要为每个人单独创建一个文件夹 , 用于存放个人资料,如果你选择逐一创建文件夹,必然是很耗时间的 。其实,我们完全可以借助Excel表格来批量创建文件夹,而且,文件夹名称是以员工名字命名,具体方法如下 。
如何使用Excel表格批量创建文件夹?
打开Excel表格,这里统计了所有员工的工资情况,鼠标单机C2单元格,输入如图代码,注意,MD后面一定要加上空格,
然后向下拖拽,填充完成,选中所有姓名,鼠标右击并选择复制,
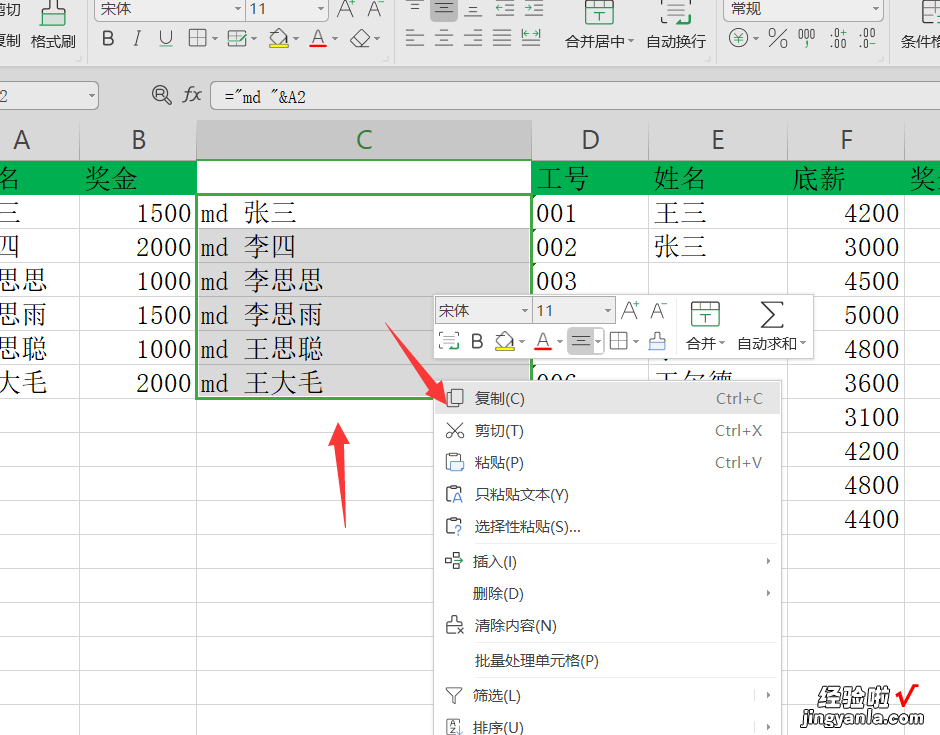
在需要生成文件夹的位置新建一个文本文档,
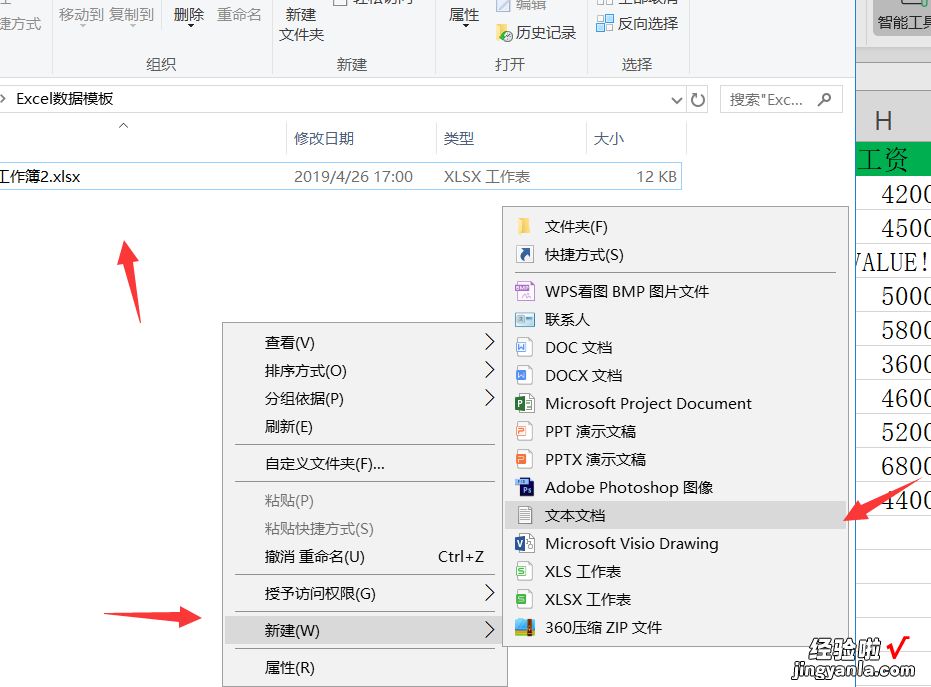
打开文本文档 , 将刚才复制的内容进行粘贴,如图,
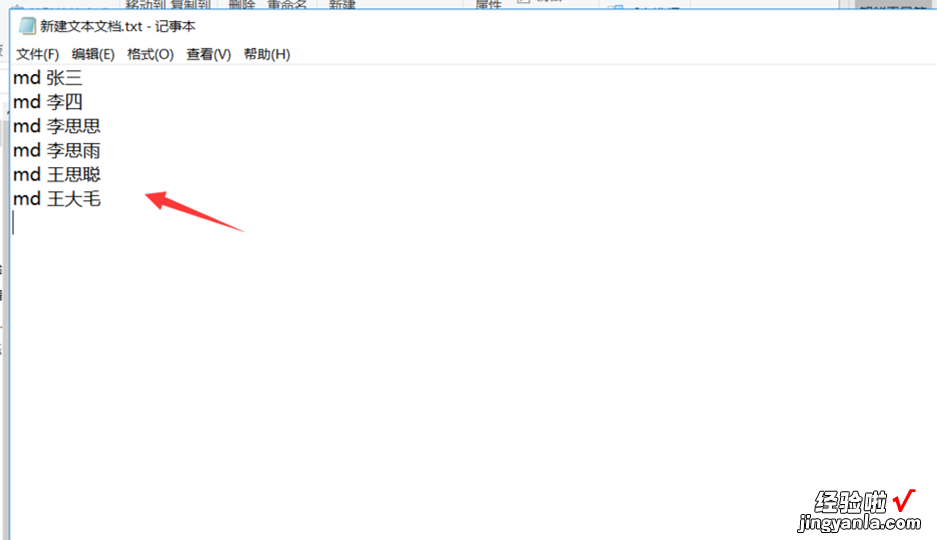
保存TXT文档,右击重命名,将其后缀名改为bat,
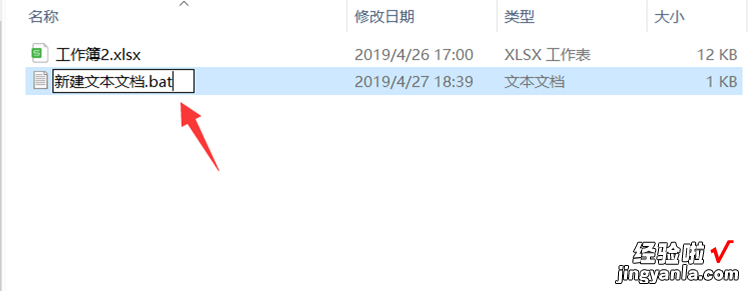
系统会出现提示,直接点击【是】即可,
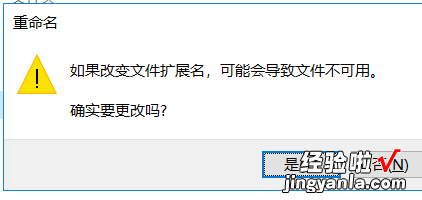
双击这个bat文件,稍等一会儿,即可看到文件夹批量创建完成,整个操作流程很简单 。
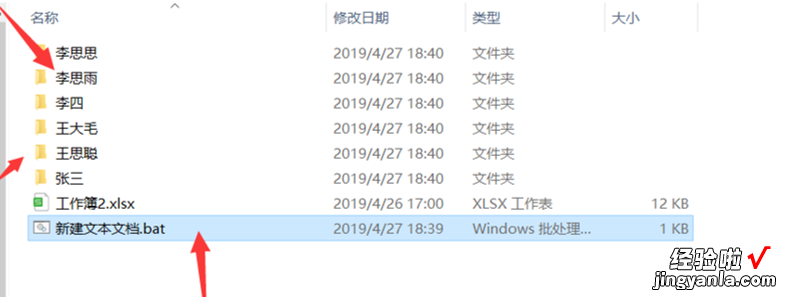
【经验啦分享一招实现批量创建指定文件夹,需要用到Excel表格】
想了解更多精彩教程资讯,记得请关注leyongdm.com(乐用代码) 。
