需要在Excel表格中录入员工个人信息,这里就有一个问题,直接输入身份证号码会自动显示为科学计数格式,这不符合要求,我们必须进行调整 。本文整理盘点了六种设置身份证号码格式的方法,大家可以收藏学习 。
Excel表格中如何设置身份证号码格式?
方法1、添加符号如图,选中指定单元格 , 然后在身份证号码的开头输入一个逗号,当然了,你也可以选择其他的中文符号,即可完整展示数据 。
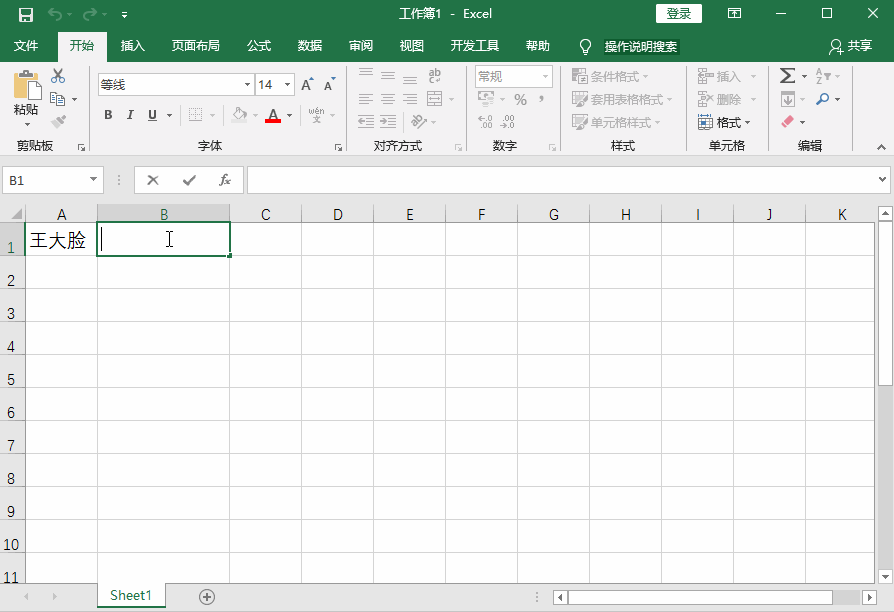
方法2、设置为数值
选中录有身份证号码的单元格,在菜单栏中点击【开始】——【数字】 , 点击扩展按钮,打开设置单元格格式窗口,点击【数字】——【数值】,设置小数位数为0,点击确定即可 。

方法3、设置为分数
选中录有身份证号码的单元格,鼠标右击 , 选择【设置单元格格式】,打开对话框,点击【数字】——【分数】,选择类型【分母为一位数】,点击确定 。
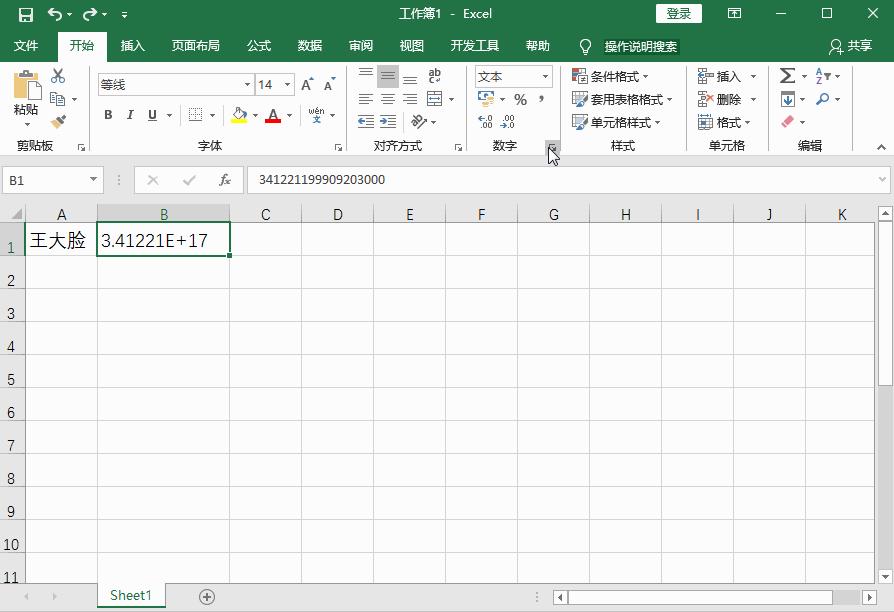
方法4、设置为文本
选中含有身份证号码的单元格,鼠标右击,选择【设置单元格格式】,打开对话框,点击【数字】——【文本】——【确定】,然后双击单元格就可以了 。
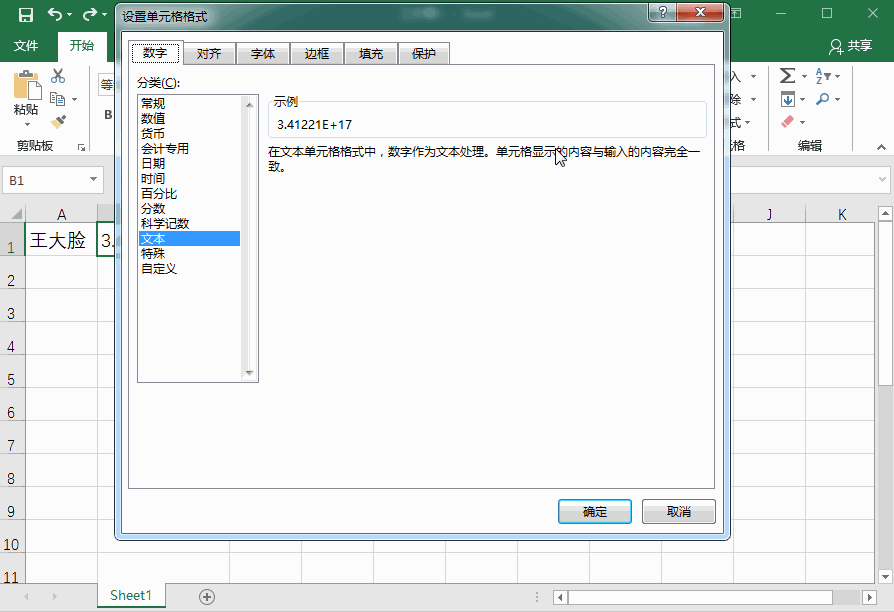
方法5、设为特殊格式
选中含有身份证号码的单元格,鼠标右击,选择【设置单元格格式】,打开对话框,点击【数字】——【特殊】,选择类型为【邮政编码】,最后点击确定 。
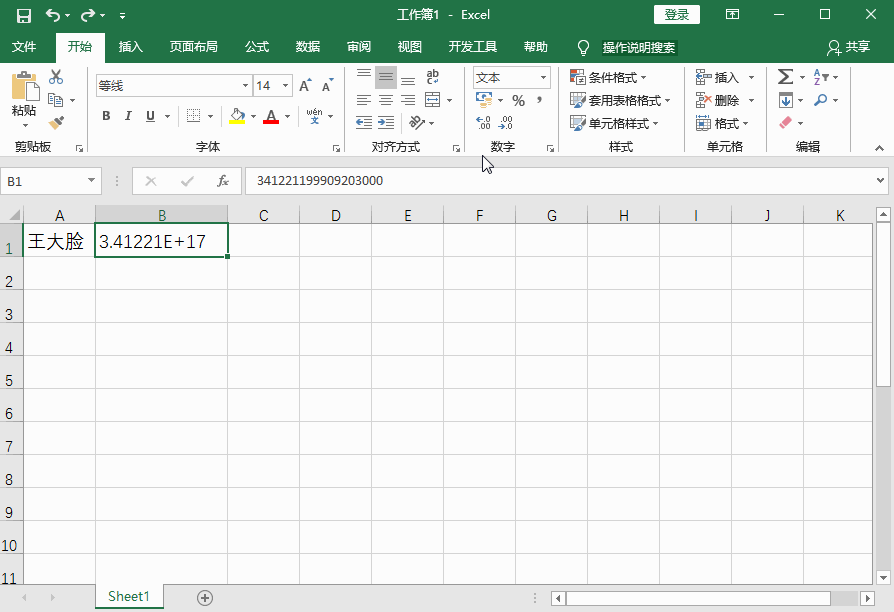
方法6、自定义格式
选中含有身份证号码的单元格,鼠标右击,选择【设置单元格格式】,打开对话框,点击【数字】——【自定义】,设置类型为【000000】 , 点击确定 。
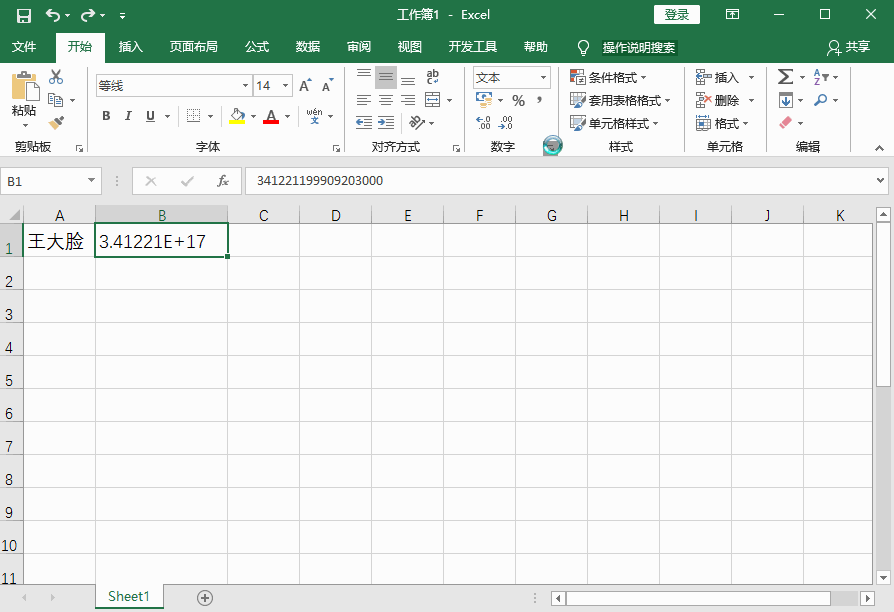
【我来教你Excel技巧:一键设置身份证号码格式,拒绝乱码】
想学习更多有关Excel办公技巧,请请关注leyongdm.com(乐用代码) 。
