一些刚刚下载使用excel2010的朋友们 , 可能还不是很熟悉其中制作一个切片器的操作方法.?下面这篇内容就为你们带来了excel2010制作一个切片器的操作方法的具体流程介绍 。
excel2010制作一个切片器的操作方法

首先将光标定位到事先已设计好的数据透视表当中,这样就能通过使用数据透视表工具来进行相关的操作,在“选项”上下文选项卡的“排序和筛选”选项组当中单击“插入切片器”按钮,
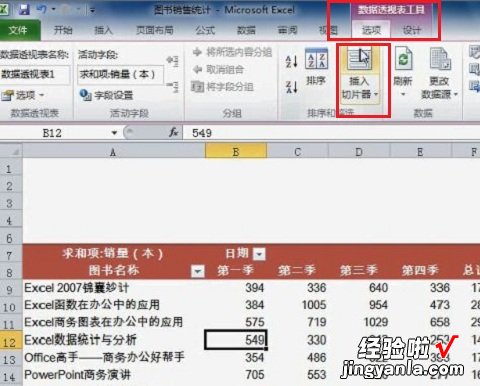
在随即打开的“插入切片器”对话框中列出了所有可以使用的字段名称,每个字段名称都对应着一个单独的切片器 , 可以根据实际需要来选择,在这假设我们选择“年”、“书店名称”,然后单击“确定”按钮 ,
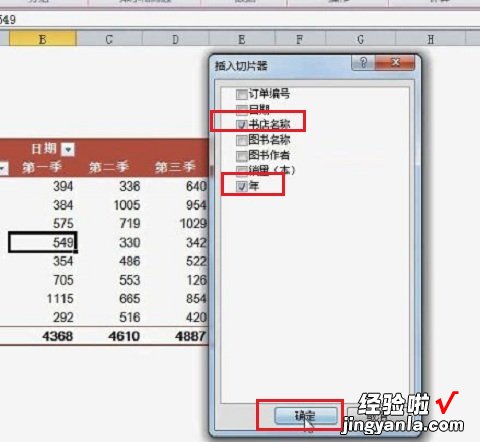
这样两个切片器就被快速插入到工作表当中,
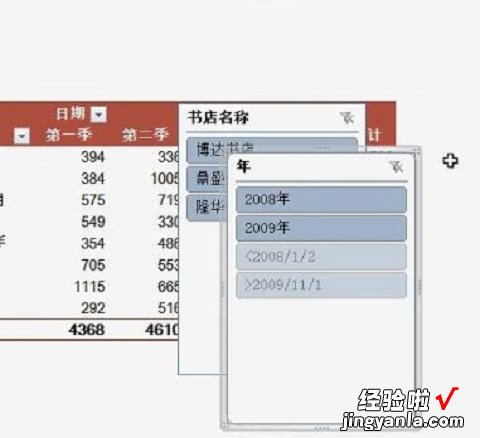
此时就能通过鼠标单击的方法快速的对数据透视表进行相关的筛选操作,例如想查看 2009
年的图书销售汇总情况就能在“年切片器”当中直接单击“2009”年按钮 。而若想去查看某一个书店的,就可以在“书店名称切片器”当中进行相应的选择,
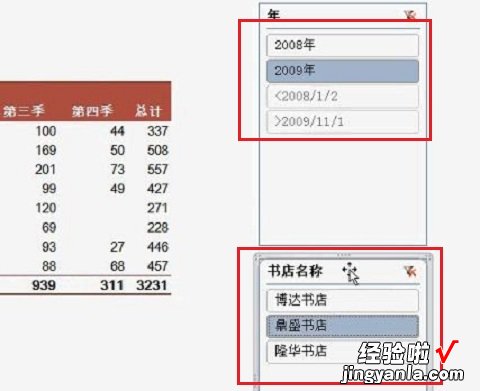
若想去清除某个筛选的话,可在相应的切片器当中直接去单击相应的“清除筛选器”按钮就行了 。
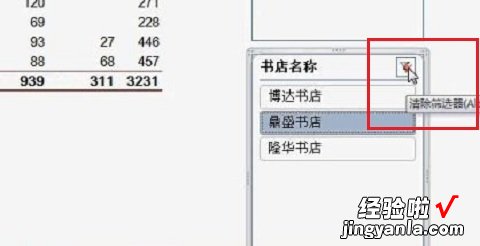
【经验啦分享excel2010制作一个切片器的操作方法】
以上这里为各位了excel2010制作一个切片器的操作教程 。有需要的朋友赶快来看看本篇文章吧 。
