这篇文章为各位带来的内容是excel2013怎样制作业绩趋势图相关的,对此感兴趣的用户可以去下文看看excel2013制作业绩趋势图的操作教程 。
excel2013制作业绩趋势图的图文步骤

首先建立一个简单的表格数据 , 包含姓名及各个月份的销售情况 , 选中表格区域 , 单击菜单栏–插入–折线图,选择二维折线图中的第一种即可 。
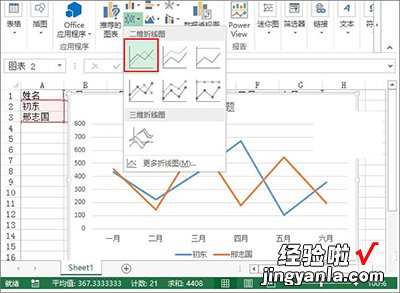
折线图生成后,鼠标右击蓝色的折线,从弹出的右键菜单里选择设置数据系列格式 。
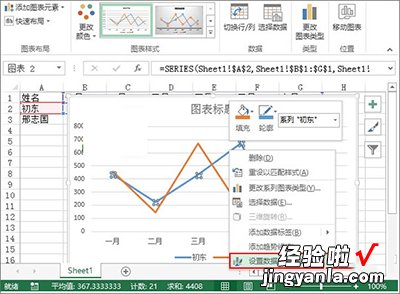
弹出设置数据系列格式窗格,下拉滚动条,在系列选项中勾选“平滑线” 。
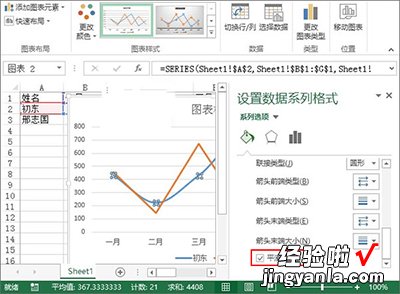
同样,也是单击选中黄色折线 , 右键单击,设置数据系列格式 。
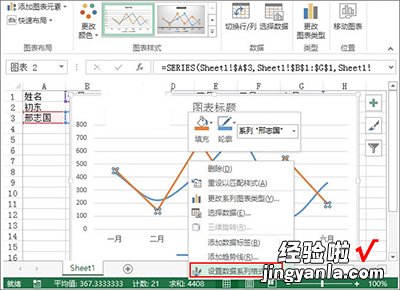
勾选平滑线,目的是把由直线构成的折线变为弯曲状 , 类似于正弦余弦那样 。
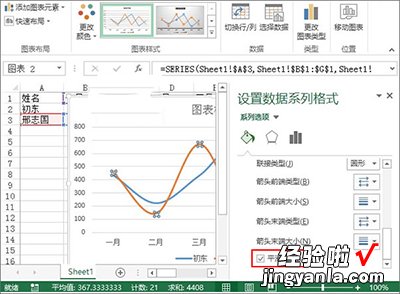
单击曲线上的一个顶点,也就是图形最高处,该处表示最大值,在设置数据点格式窗格中,勾选内置,类型圆点或者其他,大小为6 。
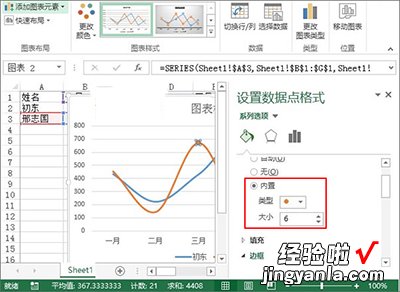
重复上一步操作,在蓝色和黄色的曲线上分别进行操作 。

然后鼠标右键单击横坐标轴,右键菜单中选择添加次要网格线 。
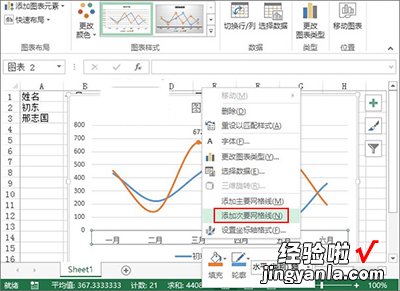
把坐标轴的位置勾选在刻度线上,关闭窗格 。
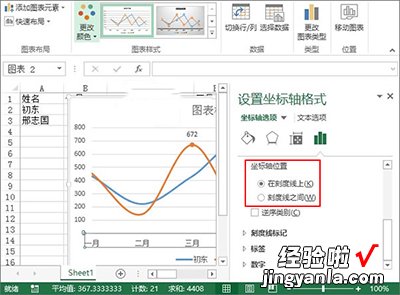
取消一些不必要的东西,图例设置在图表下方 , 最后的效果,大家可查看下面的图 。

【我来教你excel2013制作业绩趋势图的图文步骤】
才接触excel2013的各位伙伴,今日就快来学习本文excel2013制作业绩趋势图的图文教程吧,相信在以后的使用中一定会得心应手的 。
