填充多个空白行如何完成呢?最近不少Excel的新用户向经验啦咨询相关方法,为此,下面经验啦就了Excel填充多个空白行内容的具体方法,相信对大家会有所帮助的 。
Excel填充多个空白行内容的具体方法

1、将表格内容全部选中 。
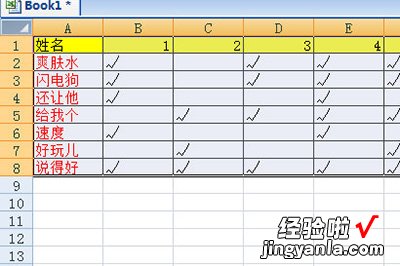
2、按快捷键CTLT+G , 进行定位设置 。

3、在定位设置中点击定位条件,勾选【空值】,这个步骤就可以批量的将表格中的所有空白单元格选择出来 。
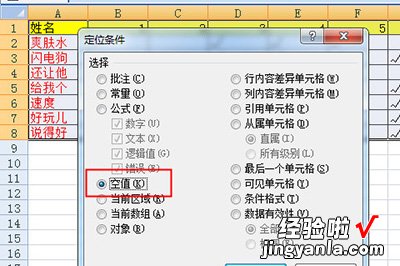
4、让系统自动将表格中的空白单元格选出来之后 , 就可以进行填充的操作了,直接用键盘输入要填充的文本内容,输入完毕后,按CTRL+回车,所有的空行就全部被填充为输入的文本内容啦 。
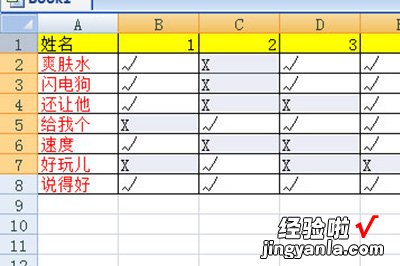
【分享Excel填充多个空白行内容的具体方法】
上面就是经验啦为大家的Excel批量填充空白行内容的操作步骤 , 一起来学习学习吧 。相信是可以帮助到一些新用户的 。
