最近一些用户们在使用Excel的时候,不熟悉其中Excel快速生成图表?今日在这里就为你们带来了Excel快速生成图表的操作流程 。
Excel快速生成图表的操作流程

以下面的这张表格为例子 。
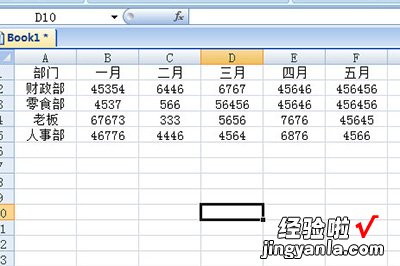
全选表格,然后按CTLR+T快速美化表格,这样一来为我们做图表做了铺垫 。
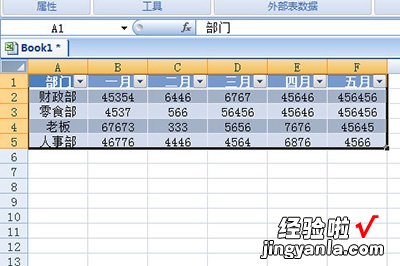
再次全选表格,按ALT+F1生成柱状图 。
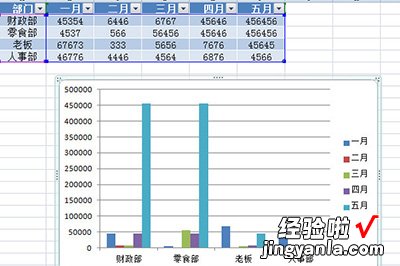
一张柱状图就生成了,然后可以点击上方的设计来调整图表的样式 。
但老板要你将每一个部门都单独搞一个图表出来,怎么办?不用担心,直接选择表格点击【表设计】-【插入切片器】 , 勾选部门一览,直接搞定,这样每一个部门就能单独查看啦 。
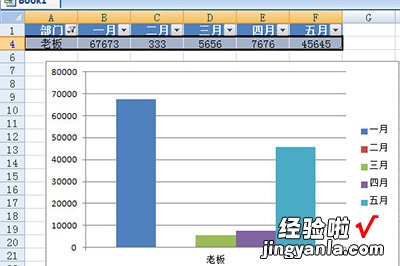
【经验啦分享Excel快速生成图表的操作流程】
以上这里为各位了Excel快速生成图表的操作流程 。有需要的朋友赶快来看看本篇文章吧 。
