excel2013相信大家都见过,今日笔者在这里为大家的文章就是excel2013中纵横页面布局调整讲解 , 感兴趣的伙伴不要错过哦 。
excel2013中纵横页面布局调整讲解

启动excel2013,打开表格,看到一整列数据 , 将其改为横排样式,单击菜单栏–插入–数据透视图–数据透视图 。
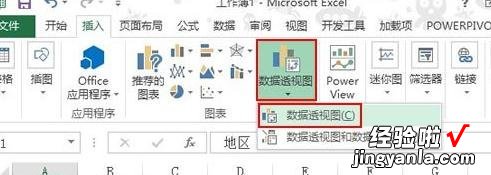
选择表格区域,下面勾选新建工作表,这样不会影响原来表格的版式布局 。
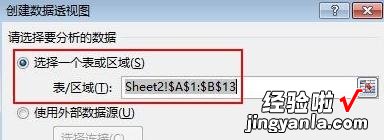
【教你excel2013中纵横页面布局调整讲解】
确定后,弹出数据透视图字段,勾选地区和数据,并拖动数据到图例中 。
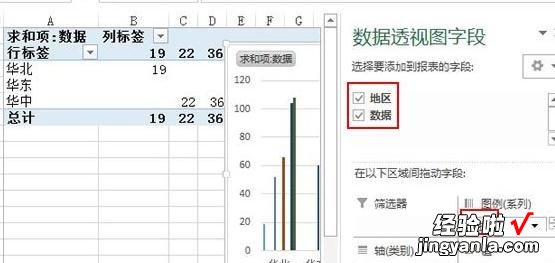
选中左侧表格里面的数据区域,华北、华东和华中 , 复制 。
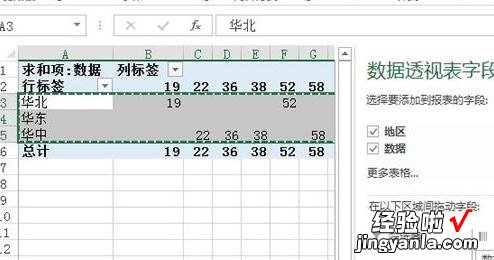
返回到原表格,粘贴到任意一个位置,如图所示 。

删除Q列 , 也就是总计的那列,选中D1:P3区域 , 单击F5键,弹出定位对话框,点击定位条件按钮 。
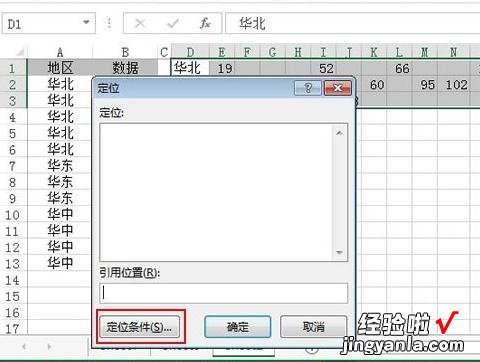
⑦在定位条件界面中,勾选空值,确定 。
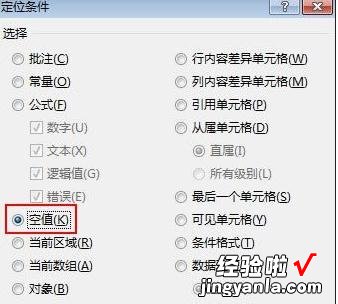
点击菜单栏–开始–单元格–删除–删除单元格 。
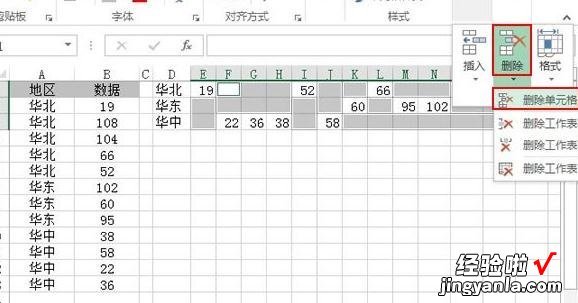
勾选右侧单元格左移,确定 。
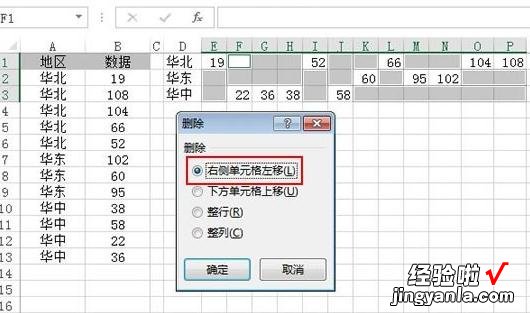
最终的效果如下所示:
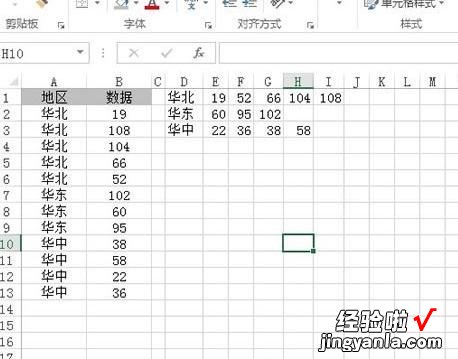
以上就是excel2013中纵横页面布局调整讲解,大家都学会了吧 。
