有的朋友会被excel制作创意照片墙的操作困惑住,所以这里经验啦就带来了excel制作创意照片墙的详细教程,感兴趣的朋友就跟经验啦一起来学习一下吧 。
excel制作创意照片墙的详细教程

1、新建一个excel工作表 , 在菜单栏中的插入中 , 找【smartart】命令单击【列表】,选择【交替六边形】后单击【确定】
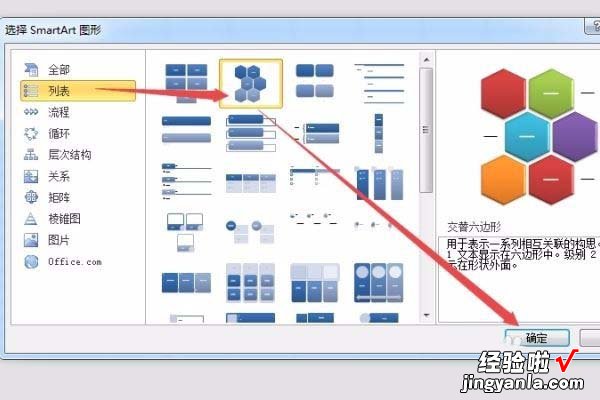
2、在smartart图形的边框上单击右键,找到【组合】单击以后,会出现【取消组合】
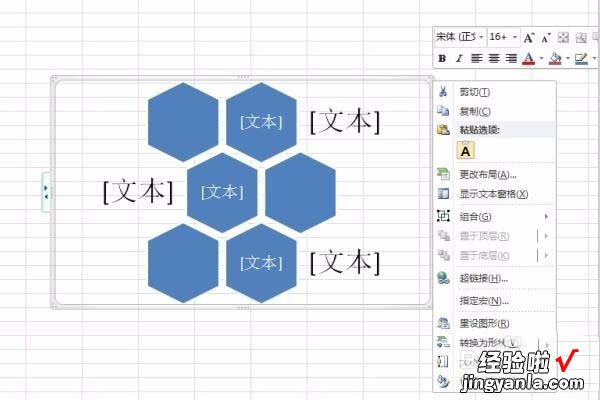
3、然后在smartart框上上单击右键,单击【取消组合】
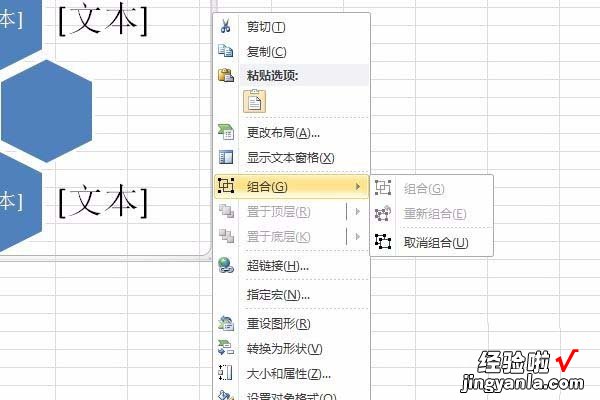
4、在接着选中各个图片框,同样取消组合,然后复制出一个图片框
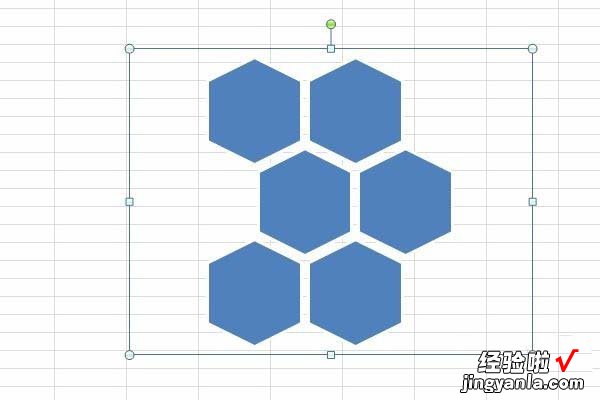
5、在每一个图片框上单击【格式】中的【形状样式】,在填充中选择图片或纹理填充
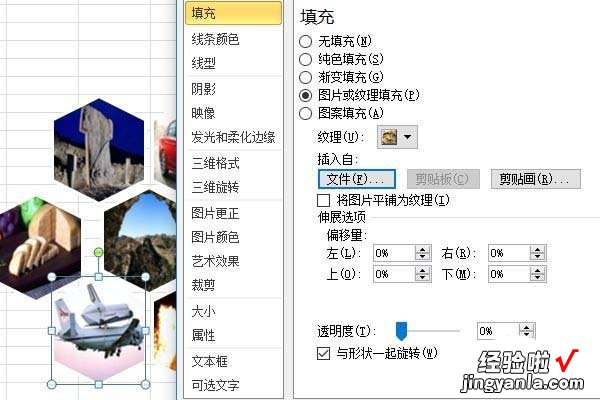
6、在文件中,把想放入的图片分别找到 , 单击插入就好了
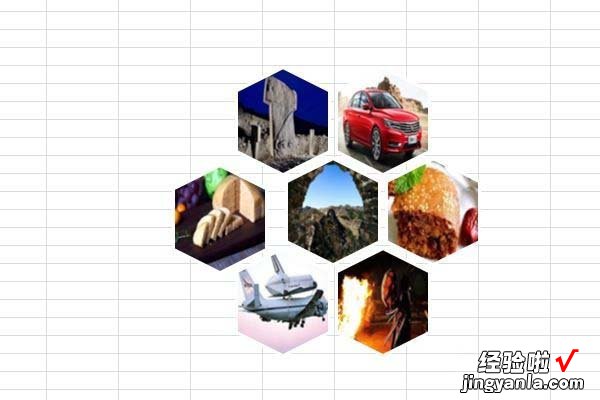
【经验啦教你excel制作创意照片墙的详细教程】
各位小伙伴们,看完上面的精彩内容 , 都清楚excel制作创意照片墙的详细操作了吧!
