excel2016怎样插入图片批注?你们都知道操作的方法吗?下文就为你们带来了excel2016插入图片批注的相关操作教程 。
excel2016插入图片批注的相关操作教程

鼠标左键双击计算机桌面Excel2016程序图标,将其打开运行 。在Excel2016程序窗口,点击“空白工作簿”选项,新建一个空白的工作簿 。
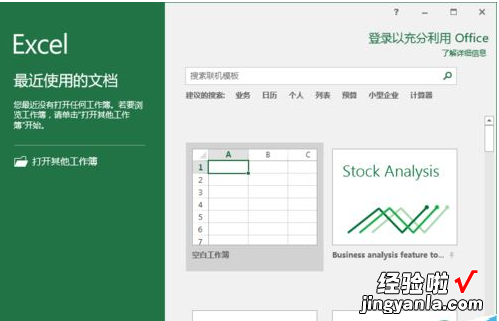
在打开的excel工作表中,任意选中一个单元格点击它 。再打开菜单选项栏的“审阅”选项卡 。
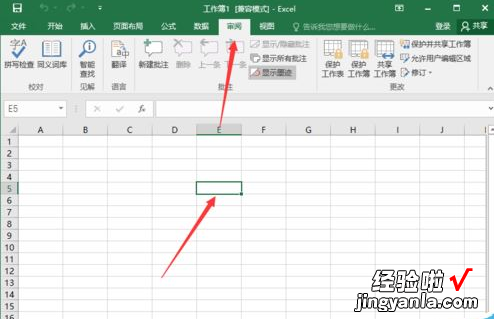
在审阅选项卡中,点击“批注”分区功能区中“新建批注”选项按钮 。
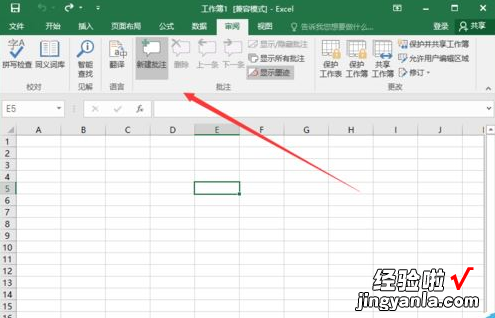
这时单元格右侧会弹出批注对话框,我们可以在批注框中输入文字信息 。用以告诉用户单元格的意思 。
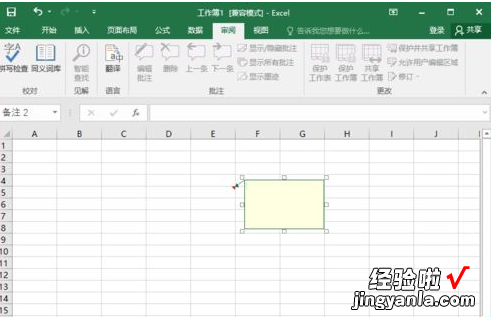
在批注框边框上点击鼠标右键,在弹出的菜单列表选项中,点击“设置批注格式”选项 。
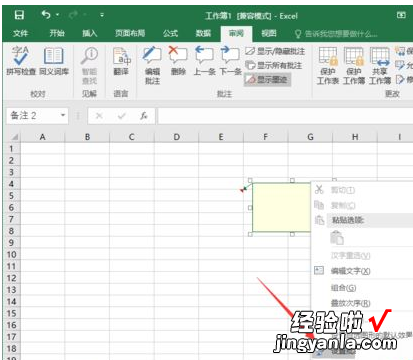
点击“设置批注格式”选项命令后 , 这时会打开“设置批注格式”对话框 。
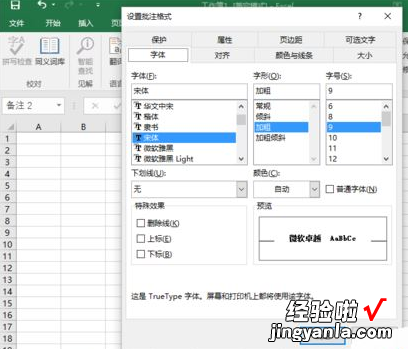
在“设置批注格式”对话框中,切换到“颜色与线条”选项卡 。
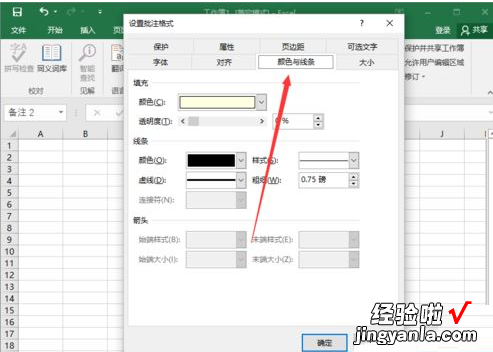
再点击“填充”颜色右侧的小三角箭头,在下拉菜单中选择“填充效果”选项 。
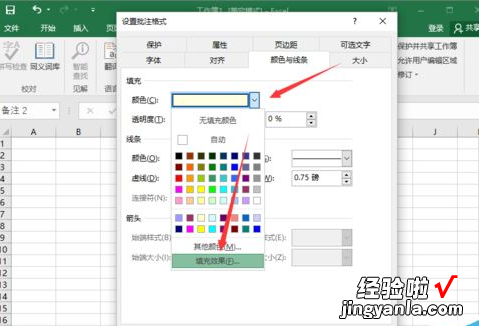
点击“填充效果”选项后,这个时候会打开“填充效果”对话框 。
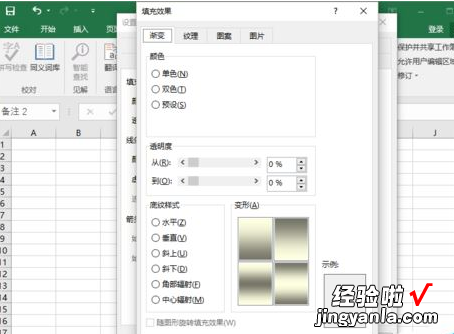
在“填充效果”对话框中,选择“图片”选项卡栏 。
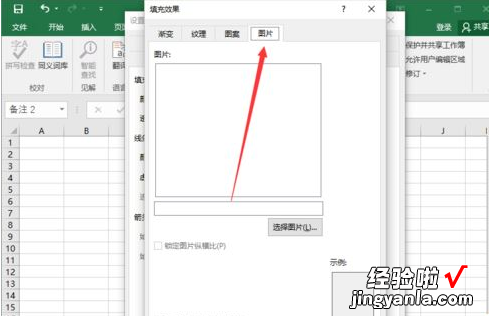
在图片选项卡中,点击“选择图片”选项按钮 。
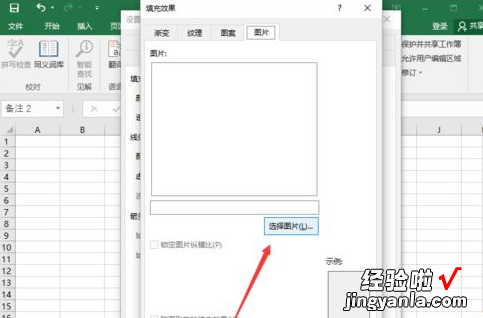
点击“选择图片”选项按钮后,这个时候会打开“插入图片”对话框 。
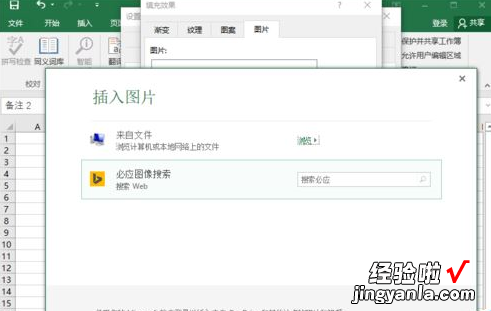
在“插入图片”对话框中 , 点击来自文件项中的“浏览”选项 。
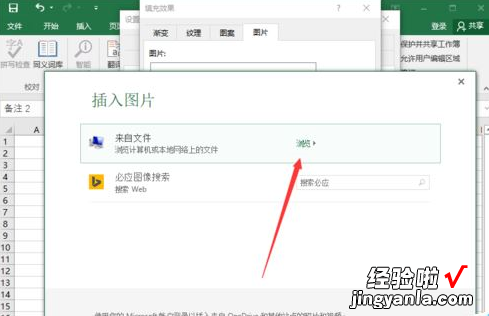
点击“浏览”后,这时会打开“选择图片”对话框 。
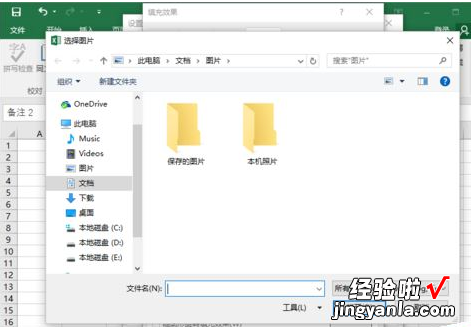
在选择图片对话框中,找到要插入的图片文件夹,选择图片,再点击“插入”按钮 。
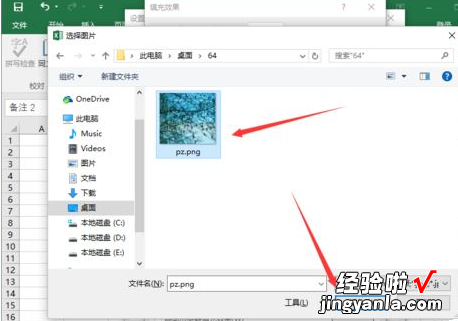
图片插入后,返回到填充效果对话框中 , 点击“确定”按钮即可 。
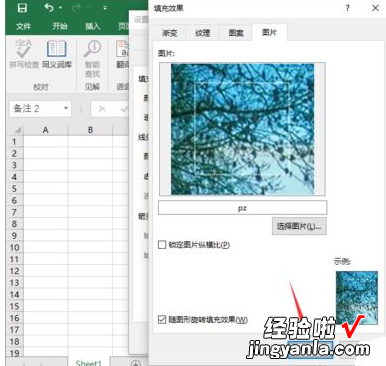
【分享excel2016插入图片批注的相关操作教程】
返回到“设置批注格式”对话框中,再次点击“确定”按钮 。
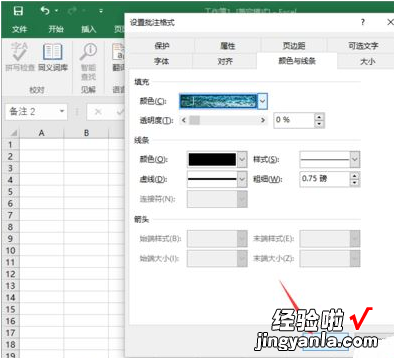
回到excel工作表中,能看到批注插入图片后的效果 。
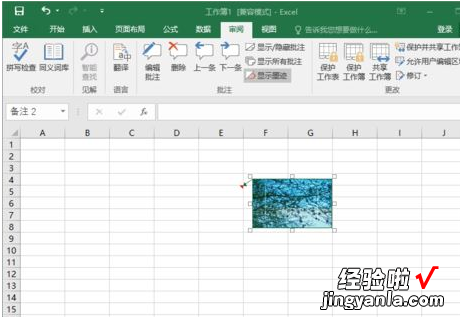
上文就讲解了excel2016插入图片批注的详细步骤,希望有需要的朋友都来学习哦 。
