如果你还不会处理Excel表格中英文首字母小写自动更正为大写的话,就来下文学习学习Excel表格中英文首字母小写自动更正为大写的教程步骤吧 , 希望可以帮助到大家 。
Excel表格中英文首字母小写自动更正为大写的教程步骤

1、点击Excel左上角的“文件”按钮 。

2、在侧边栏选择“选项” 。
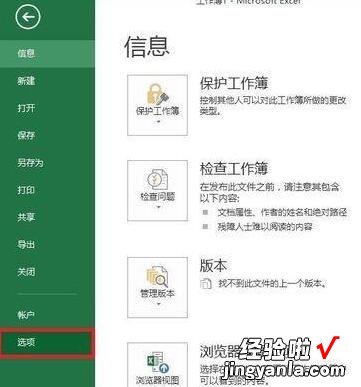
3、在侧边栏点击“校对” 。
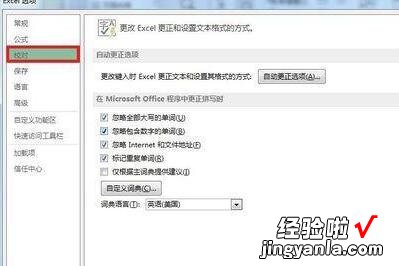
4、在右边选择“自动更正选项” 。
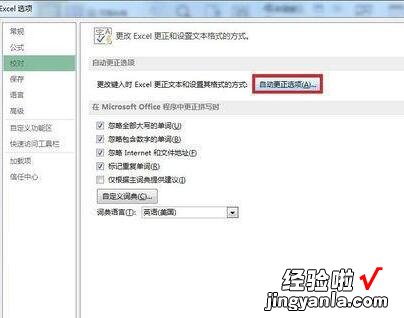
5、进入到自动更正对话框,可以根据自己需要在对应的更正选项前打勾,这里试一下”句首字母大写“和“英文日期第一个字母大写”,在其前面打勾 。
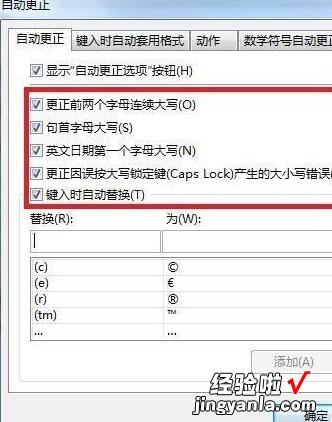
6、但是有时候我们输入的前两个字母都要大写的时候,系统可能会将其更正为第一个大写而第二个小写,那要怎么排出这种情况呢?点击右边的”例外项“ 。
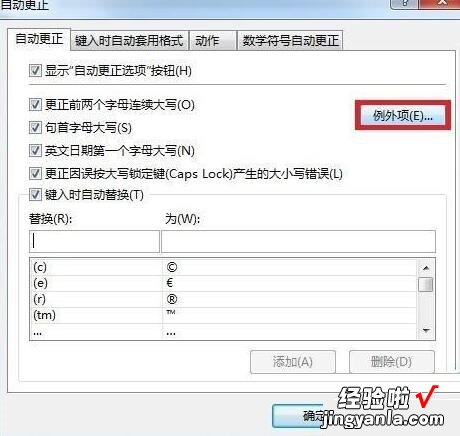
7、在弹出的例外项对话框中 。点击”前两个字母连续大小写“选项,在下面输入要添加的排除的特定单词 , 确定即可 。最后,回到工作界面 , 你可以自己测试一下刚才设置的效果 。
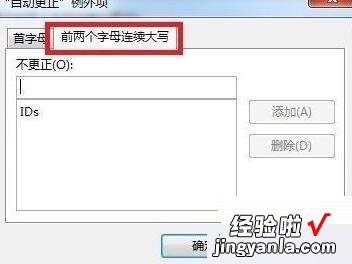
【教你Excel表格中英文首字母小写自动更正为大写的教程步骤】
以上这里为各位了Excel表格中英文首字母小写自动更正为大写的方法 。有需要的朋友赶快来看看本篇文章吧 。
