小编分享Excel表格制作寒露倒计时效果的详细方法
亲们想知道Excel表格如何制作寒露倒计时效果的操作吗?下面就是经验啦整理的Excel表格制作寒露倒计时效果的详细方法,赶紧来看看吧,希望能帮助到大家哦!
Excel表格制作寒露倒计时效果的详细方法

【经验啦分享Excel表格制作寒露倒计时效果的详细方法】
打开Excel应用 。
选择创建新的表格 。
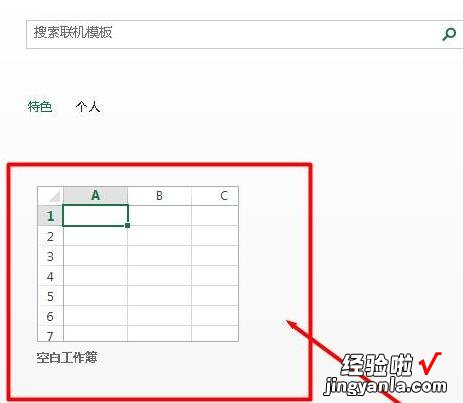
创建好表格之后,输入一些数据 , 这里随便输入作为演示使用 。
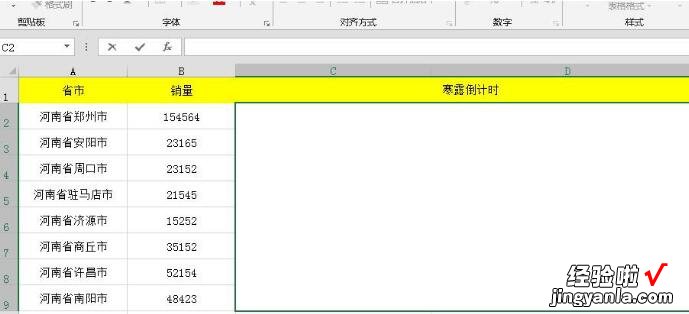
选中倒计时的空白单元格,在其中输入“=DATE(2020,10,8)-TODAY()&\\\”天\\\”” ,
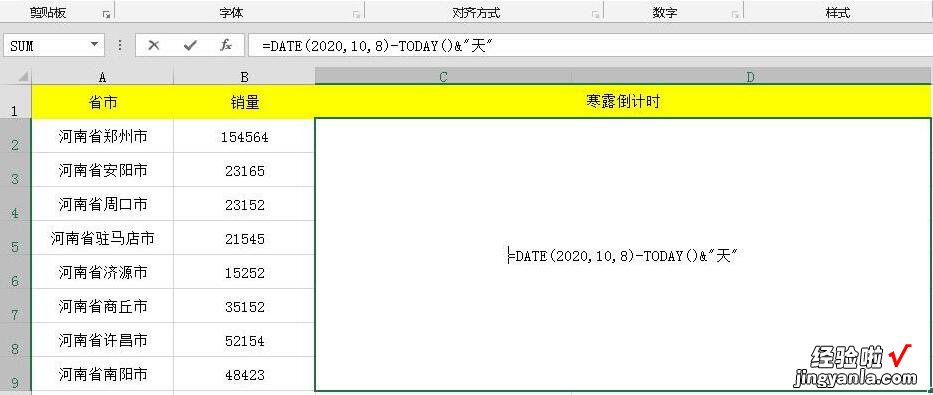
输入完毕之后,点击回车键即可 。
上文就讲解了Excel表格制作寒露倒计时效果的详细步骤,希望有需要的朋友都来学习哦 。
