最近不少伙伴咨询Excel表格里怎样实现完成录音与回放的操作,今天经验啦就带来了Excel表格里实现完成录音与回放的详细步骤,感兴趣的小伙伴一起来看看吧!
Excel表格里实现完成录音与回放的详细步骤

打开Excel→单击菜单中的“插入”按钮→选择“对象” 。
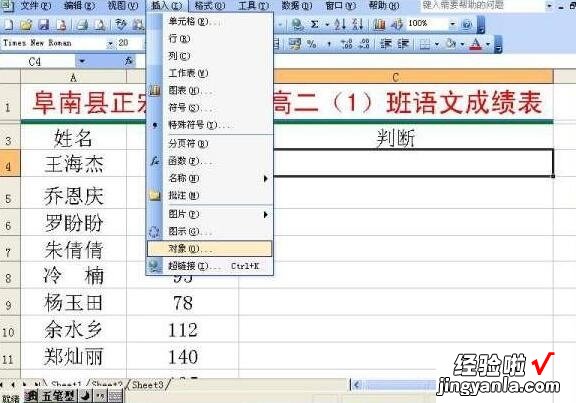
在“对象”对话框中选择“音效”→单击“确定”按钮 。
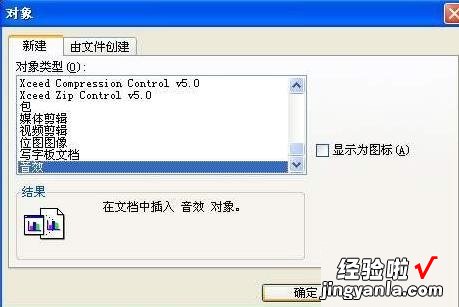
单击“开始录制声音”按钮 。这时就能边操作边讲话了 。所讲的话全部被录在电子表中了 。(注:这种录单方式只能录60秒,当然我们可以让它多录制一会,方法是:当快录制完时单击一下“停止录制”按钮,再单击“开始录制声音”按钮,这样循环往复,便可以长时间录制了)

全部录制完毕后→单击“文件”菜单中的“退出”按钮→再弹出的对话框中单击“是”按钮 。最后把这个文件保存起来拿给学生 , 学生只需要双击电子表格中的图标便可以听见声音了 。
【经验啦分享Excel表格里实现完成录音与回放的详细步骤】
上文就讲解了在Excel表格里实现完成录音与回放的方法,希望有需要的朋友都来学习哦 。
