最近不少伙伴咨询Excel怎样调整改变图片大小的操作,今天经验啦就带来了Excel调整改变图片大小的简单教程,感兴趣的小伙伴一起来看看吧!
Excel调整改变图片大小的简单教程

方法一、直接缩小图像
【我来分享Excel调整改变图片大小的简单教程】
在Excel中点击“插入–图片”,选择好图片即可插入图片到里 。很多人会选中图片的右下角会出现一个箭头,通过拖动箭头方式来调整大小 。这种方式是可以调整图片的大小,但是这样会对图片有一个压缩变形 , 可能就会有些不清晰的地方 。所以可以用图像裁剪的方式来进行裁剪 。

方法二、Excel裁剪图像
这里可以通过图像裁剪的方法来,同样先点击“插入–图片”,然后会自动转入到“格式”工具栏 。这里有图片的排版方式,比如图片形状、图片边框、图片效果 。当然我们在最后面的“大小”列表上就有一个“裁剪”按钮,
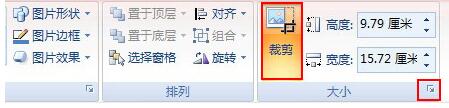
点击该按钮之后 , 图片上面就会出现这个这个角,通过鼠标来四周来调整图片的大?。?这种方式就是最简单的通过手拖动的方式将图片进行裁剪 。

若需要裁剪的图像是指定大小的话,可以通过Excel上直接输入图像大小 。在“大小”列表上有一个小箭头,点击该箭头即可弹出一个“大小和属性”窗口 , 你在该窗口上找到“裁剪”,在上面输入指定的大小参数即可 。
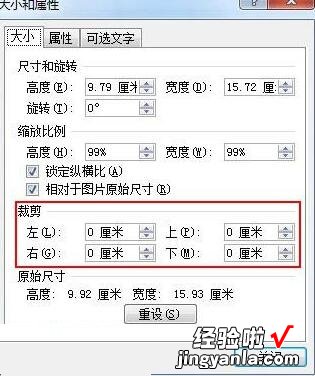
以上这里为各位了Excel调整改变图片大小的简单教程 。有需要的朋友赶快来看看本篇文章吧 。
