萌新们使用Excel时,想要同时冻结多行多列该如何操作呢?下面经验啦就了Excel同时冻结多行多列操作方法,相信对大家会有所帮助的 。
Excel同时冻结多行多列操作方法

1、如下图 , 有的时候我们的表格特别大,在最上面的时候可以看到表头 。
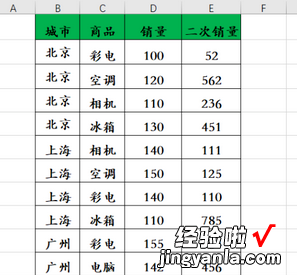
2、如果往下拖动的话,表头就看不到了,很多数据我们就搞不清楚到底是什么意思了,如下图 。那么我们如何实现冻结窗口来实现冻结多行多列呢?
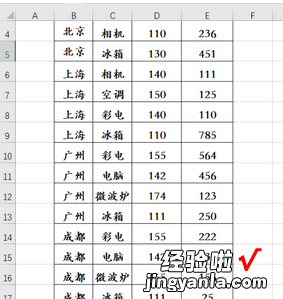
3、选中某个单元格,点击【视图】选项卡,如下图 。
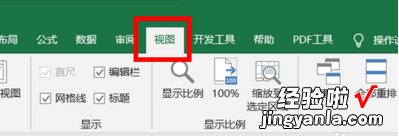
4、选择【窗口】组中的【冻结窗口】,如下图 。
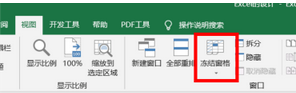
5、单击【冻结窗口】,会弹出如下的下拉菜单 。
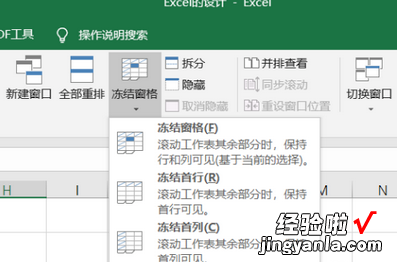
【分享Excel同时冻结多行多列操作方法】
6、选择【冻结窗格】,如下图 。
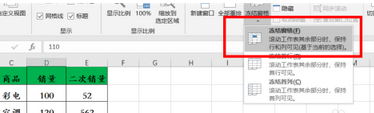
7、这时我们再把表格往下拖动,你会发现该单元格及以上的行会一直显现 。如下图
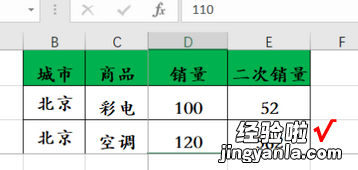
8、这时我们再把表格往右拖动,你会发现该单元格及其左侧的列也会一直显现 。如下图
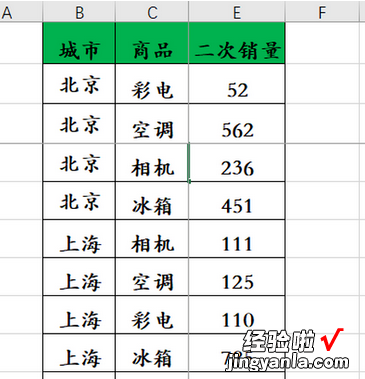
上文为大家的Excel同时冻结多行多列操作方法,大家学会后可以去游戏中试试哦 。
