Hi!今天专门出一期,零基础也能快速掌握的“word”使用晓技巧 , 即便你已经是word“老司机”也推荐你一同往下看看哦!
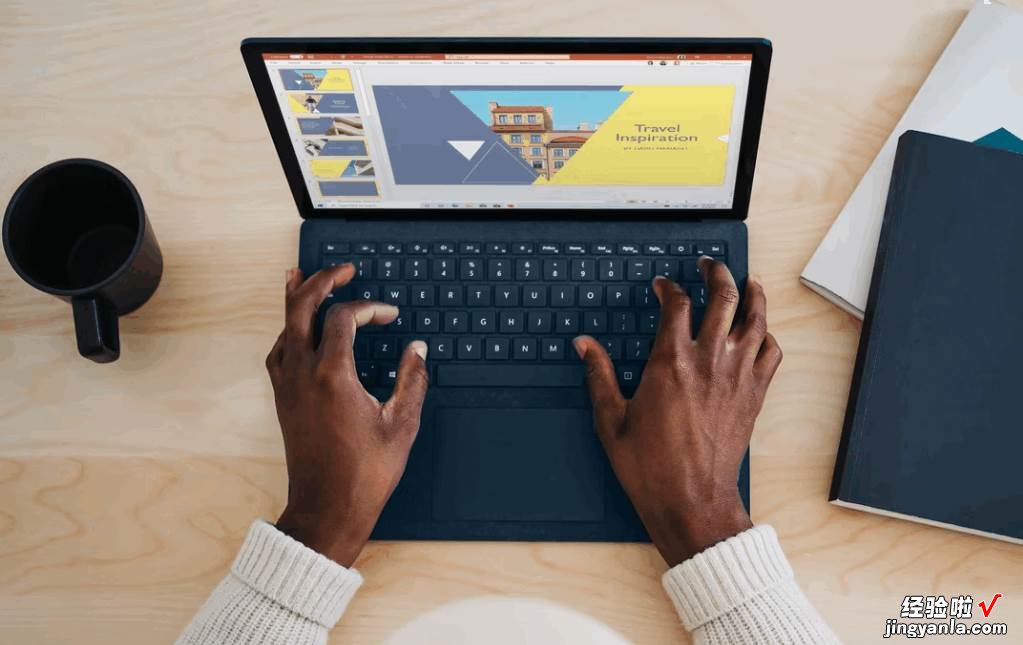
虽然这些功能没有“花里胡哨”的复杂操作,但重实用性上看 , 妥妥是许多人日常需要用到的!
(PS:结尾有惊喜哦?。?
01、查找与替换
“查找与替换”作为word中有个比较基础的功能,虽然看起来平平无奇,但实际在检查文章,纠正用词,快速处理空格等操作上 , 能发挥非常高效的操作体验!
假如在检查文章时,发现文章中有某个词组用词错误,便能通过“查找和替换”工具 , 一键实现“全部替换” 。
操作指南:【ctrl+f】打开导航→选择【替换】工具→在“查找和替换”窗口中,输入【查找内容】和【替换内容】→最后点击【全部替换】即可 。
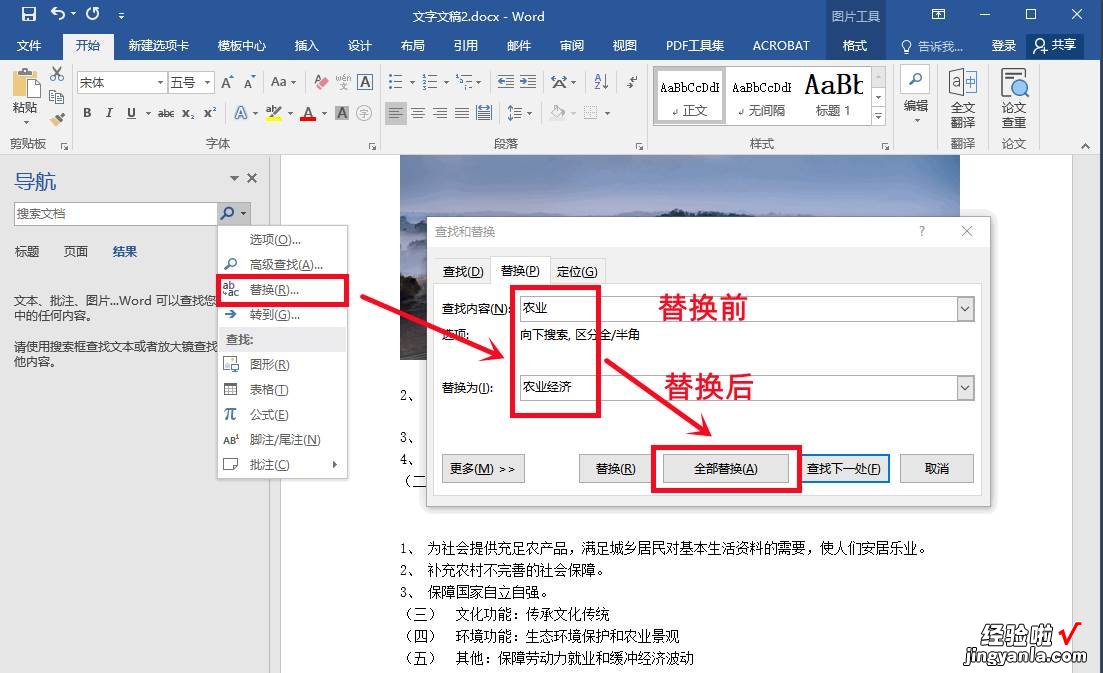
【好用!零基础照样玩转Word?安利这些“实用上头”的Word技巧】
02、批量导入图片并统一大小
想必大家在编写word文档时,常常需要添加一些图片素材!但由于图片的尺寸大小不一,所以每当导入后还需要手动调整!
不过除了有些繁琐的“手动调整”外,我们其实可以借助word自带的工具,批量同一规范图片的大小 , 让图片看起来更加规范整 。
操作方法:导入多张照片后→长按【ctrl】+鼠标单击多选图片/【选择多个对象】工具→点击【格式】→调整图片高度/宽度 。
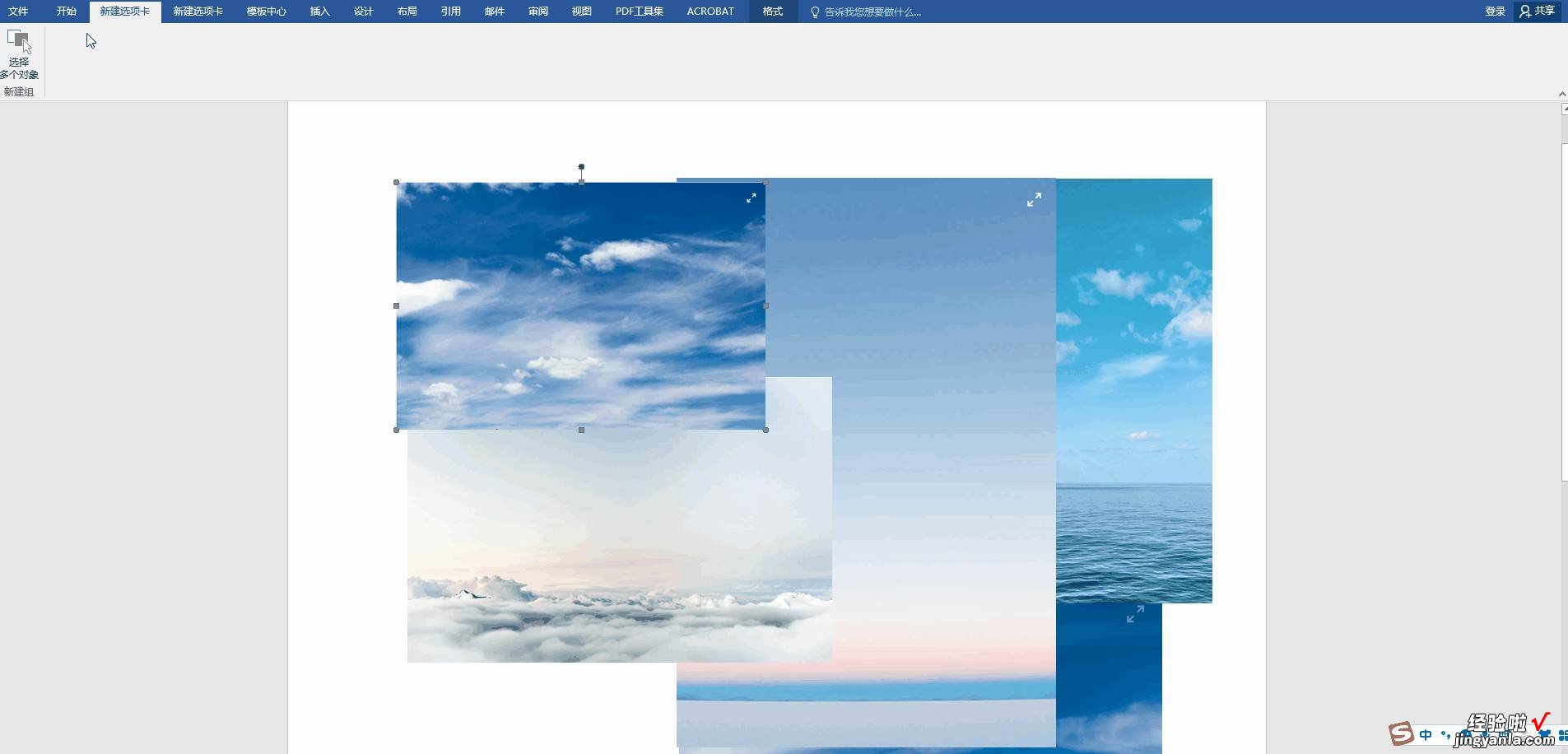
03、提取Word全部图片
有时我们需要将Word文档中的图片素材进行集中的提取处理,许多小伙伴便会按老方法将图片逐张手动保存!
其实并不需要那么繁琐,通过“更改文件类型”的方式 , 便可以将word文档中的图片一次性提取出来 。
操作方法:将Word文件名尾缀更改为【.rar】→解压处理→打开该文件夹中找到【Word/media】文件→获得Word中的全部图片 。
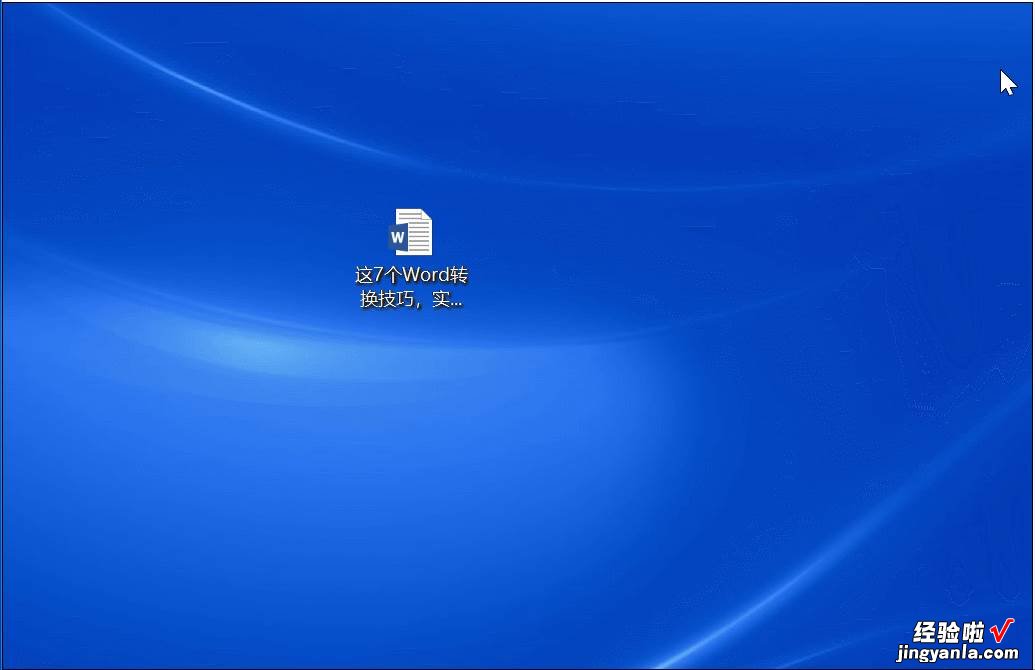
04、word“另设为”其它格式保存(word转PDF)
Word相较于其它格式的文件,其本身便具备“编辑工具多样”、“可编辑度高”等特点!不过如若我们想长期保存word文档或将文档进行传输打?。ㄒ橄冉玾ord文档转换为PDF!
借助Word自带的“另设为”工具 , 便能实现文件格式的转换 。
操作方法:【文件】→【另设为】→【保存类型】更改为PDF格式→【确定】保存即可 。
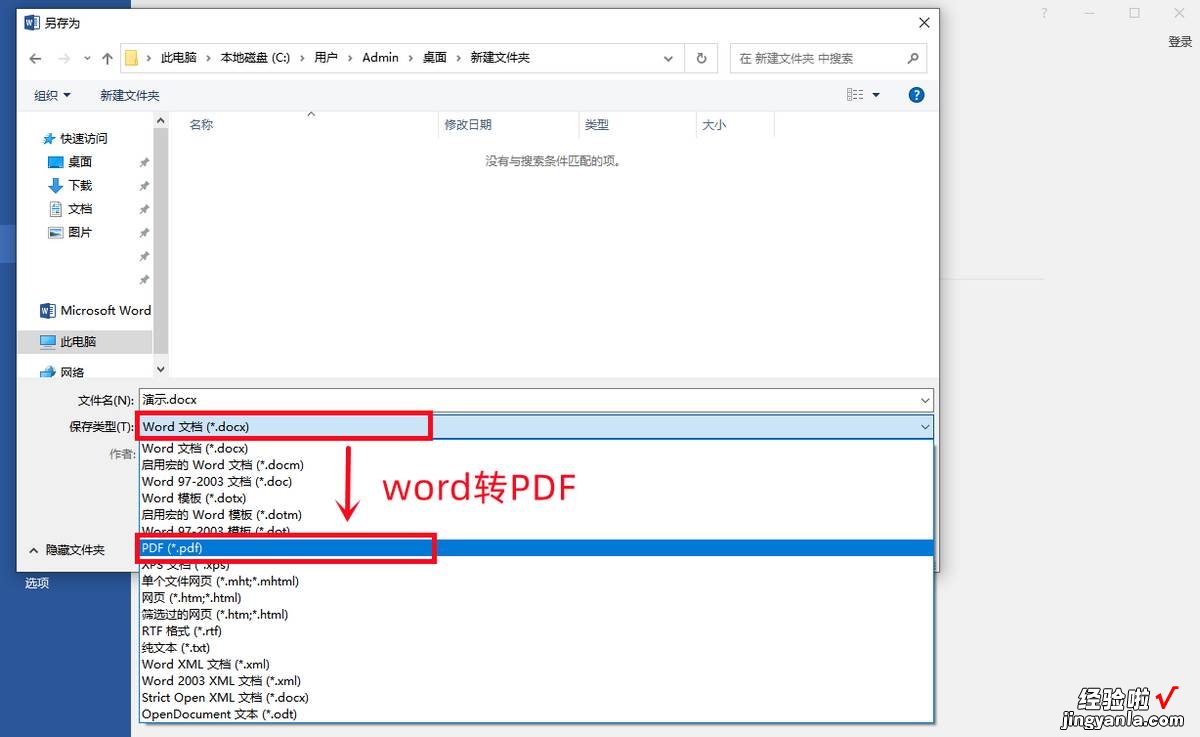
05、批量压缩“PDF”文件
在众多文件格式中,PDF格式显然是比较常见的一种!不过常见也意味着“接触到”的机会多!
当我查看自己电脑的存储空间后,惊奇的发现PDF格式文件居然是占“大头”的存在,所以我尝试使用好友推荐的“全能PDF转换助手” , 一键即可批量压缩PDF文件,高效省事的同时,也能确保PDF文档压缩后,在内容观感上没有明显的肉眼变化 。
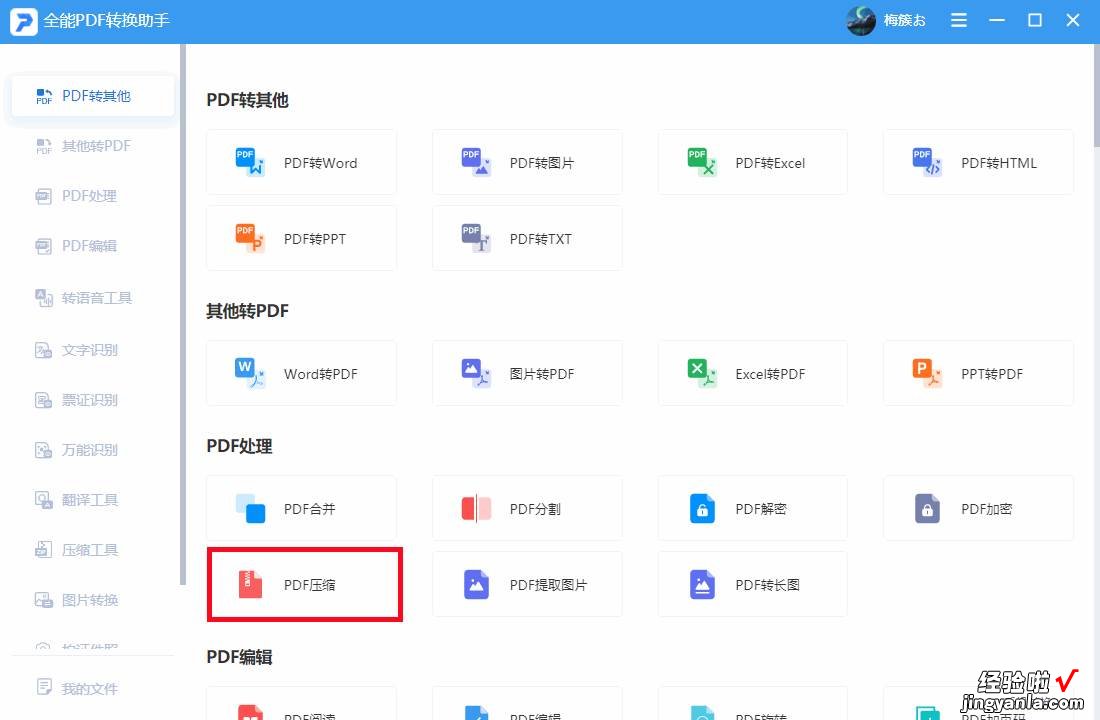
操作方法:打开应用→【PDF压缩】→导入单个/多个PDF文档→设置保存路径→【开始转换】即可实现批量压缩 。
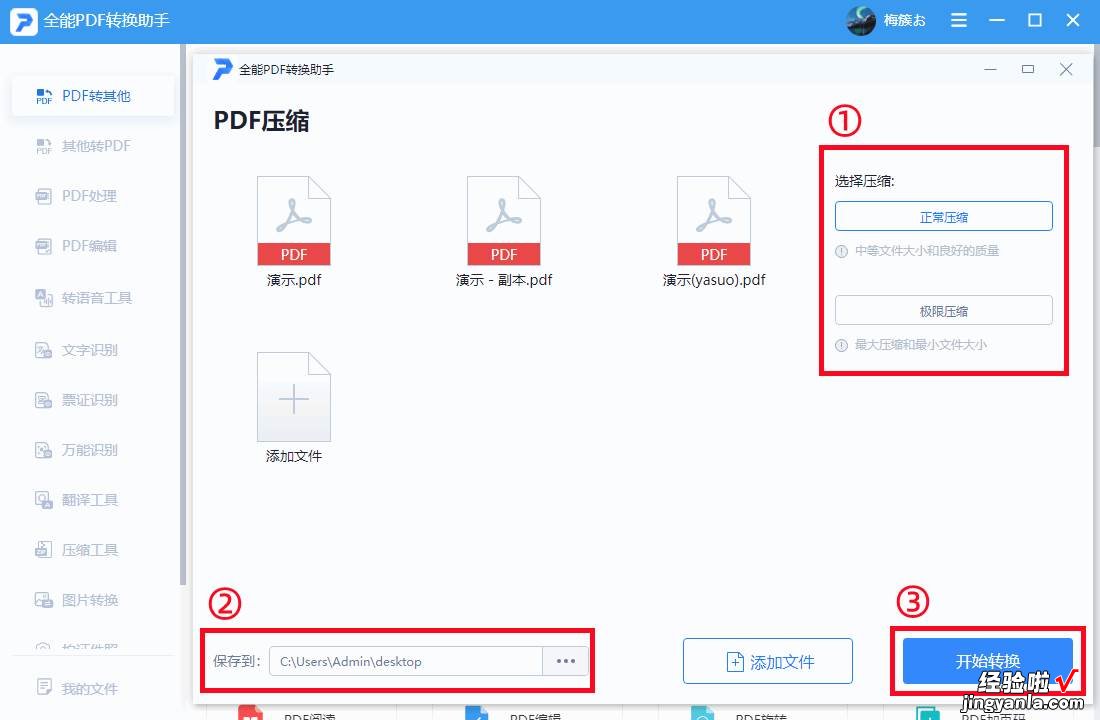
效果如图所示:
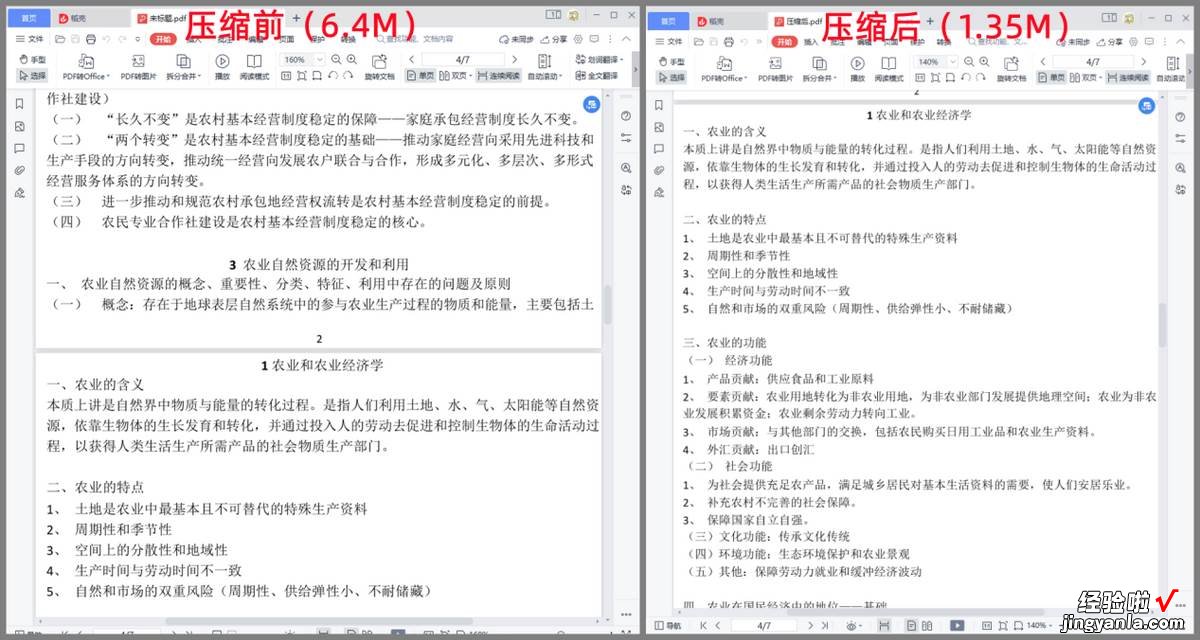
此该工具还具备多种“效率办公”、“生活趣味”工具,能辅佐我们快速处理一些格式转换、在线编辑PDF、图片转文字等操作 。
06、格式刷
在文章前后格式不统一的情况下 , 我们无需逐段对文字大小进行调整,借助“格式刷”即可将前后文字大小、类型、粗细、行距等做统一规范处理 。
非常适合在检查文章时使用,不仅操作简单,关键整理统一后的内容格式统一、观感优秀!
操作方法:框选目标格式→格式刷→再次框选需要更改格式的文字内容(具体如图所示) 。
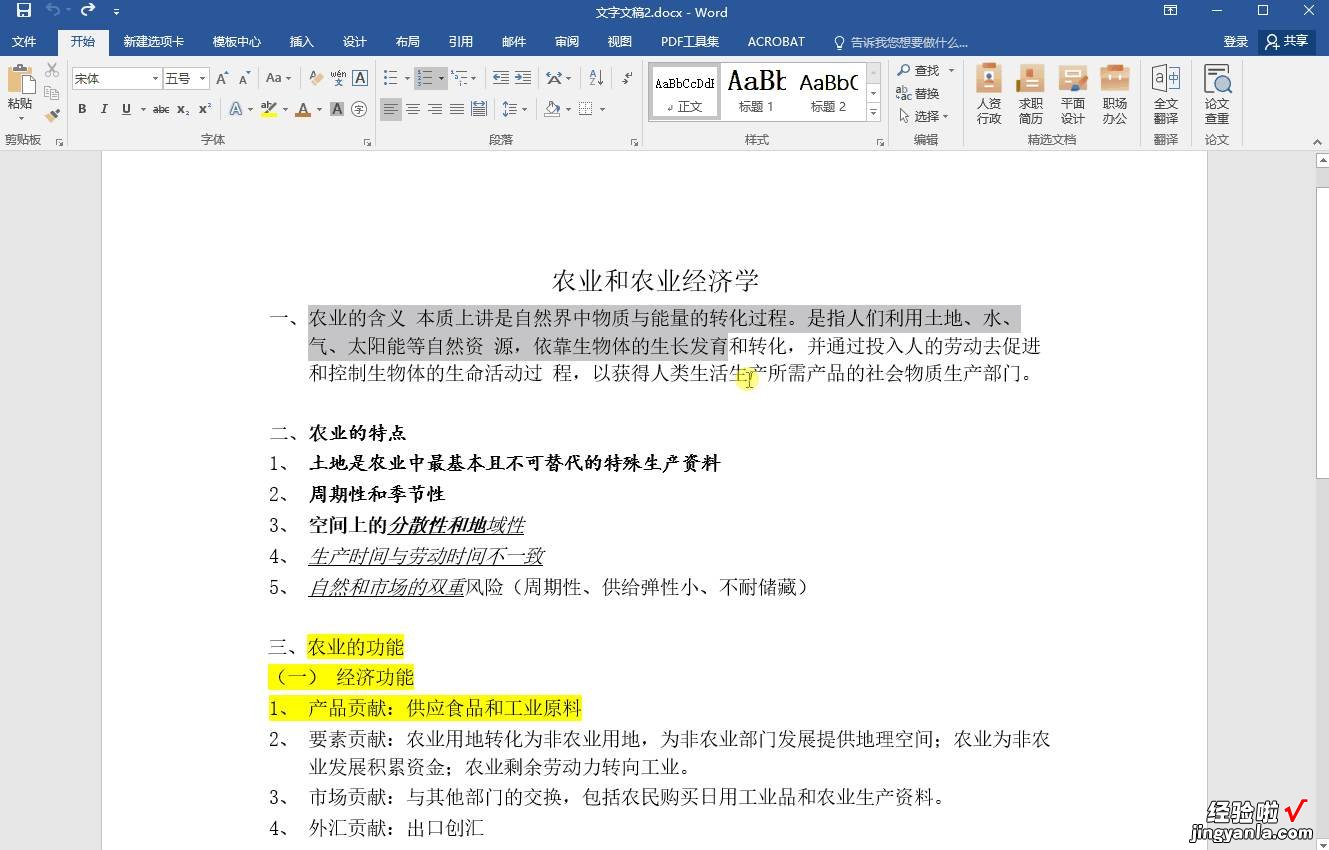
07、Word常用快捷键(大全、可以单独下载保存哦)
开头说的彩蛋就是这个啦!分享一下我日常使用频率非常高的“word快捷功能间”!掌握这些快捷键定然能让你更加快速掌握word的操作方法!
(当然啦!如果一时间无法全部掌握 , 也能尝试挑选几个适合自己的“快捷键”,积少成多慢慢熟练)
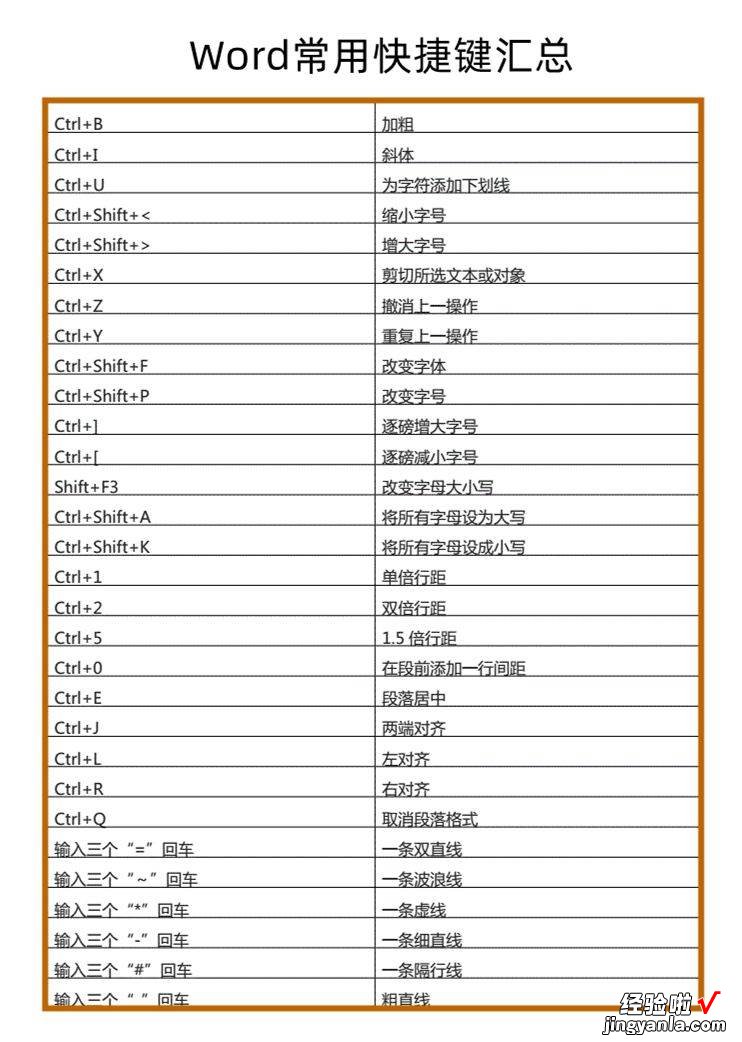
好啦!今天的分享就到这里啦,如果你还有什么想补充或建议欢迎在评论区留言 。
既然都看到这了,不妨趁热打铁上手尝试一下 。说不定会有意料之外的惊喜在等待着你!
期待明天继续和你分享“办公干货”,再会!!!
