之前跟大家分享了FILTER函数的使用方法 , 但是不少人都表示自己的Excel版本并不支持 , 并问到有什么可以替代的功能吗?当然有了,它就是【高级筛选】这个功能,可以说FILTER函数就是【高级筛选】的函数版,唯一的区别就是FILTER函数更改筛选条件可以自动更新,而【高级筛选】还需要再手动设置一次,但是操作也非常的简单 , 十几秒就能搞定,还是比较方便的,今天我们就来学习下这个功能吧
一、认识高级筛选
我们需要点击【数据】功能组,在右侧找到【筛选】然后点击下方的【高级】来调出高级筛选的设置界面 , 首先我们先来简单的了解下它各个选项的作用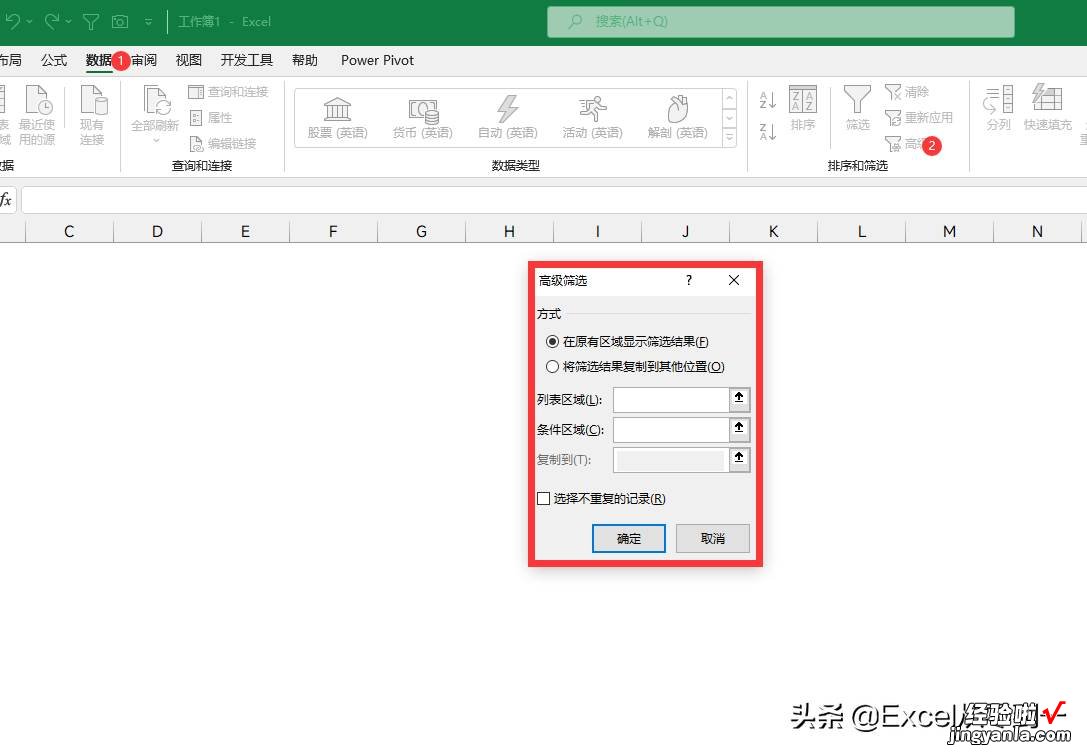
方式:设置筛选的方式,是需要在筛选数据中选择筛选结果,还是需要在新建表格选择筛选结果
列表区域:就是需要筛选的数据区域,需要包含表头
条件区域:筛选的条件 , 需要包含表头
复制到:将筛选的结果复制到那个位置,如果不设置则在【列表区域】显示筛选结果
选择不重复的记录:勾选这个功能后,筛选的结果是不会显示重复的记录的
以上就是高级筛选的所有选项 , 还是比较简单的,下面我们来看下高级筛选都能解决哪个问题吧 。
二、多对多查询
比如在这里 , 我们想要找到2班与1班对应的所有姓名,首先需要构建下查找的条件,就是班级这个表格,随后将【筛选方式】设置为在新的区域显示结果,只需将【列表区域】设置为筛选的数据区域,然后将【条件区域】设置为班级,【复制到】设置为一个单元格 , 然后点击确定即可一对多查询也是这样的操作,只需构建对应的条件即可

三、多条件筛选
比如在这里我们将【班级】设置为3班,【姓名】设置为李白,来设置2个筛选条件,看看不能找到它对应的数据首先需要构建筛选表 , 筛选表格构建完毕后,只需点击一下数据表的任何一个单元格,然后打开【高级筛选】,将【筛选方式】设置为结果复制到新的数据区域 , 【列表区域】会自动识别,将【条件区域】设置为我们构建的筛选条件 , 【复制到】选择一个单元格,点击确定即可 。
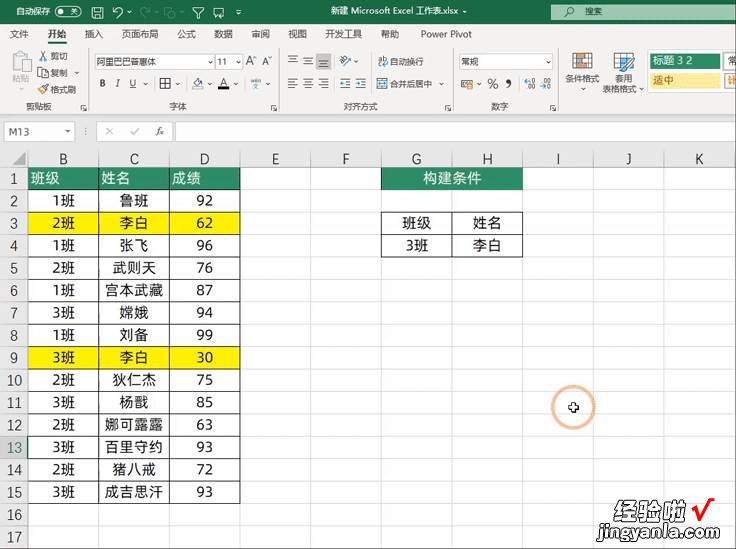
四、数据核对
高级筛选可用于数据核对 , 操作也非常的简单,即使表格的行列顺序不一致 , 也能快速找到数据差异首先点击【表1】打开【高级筛选】,【方式】设置为在原有区域显示,【列表区域】会自动识别为表1,将【条件区域】设置为表2,然后点击确定,这样的话就会在表1中筛选出2个表格的相同数据,我们为其设置一个颜色,然后将筛选取消掉,这样话,没有颜色的数据就是差异数据 。
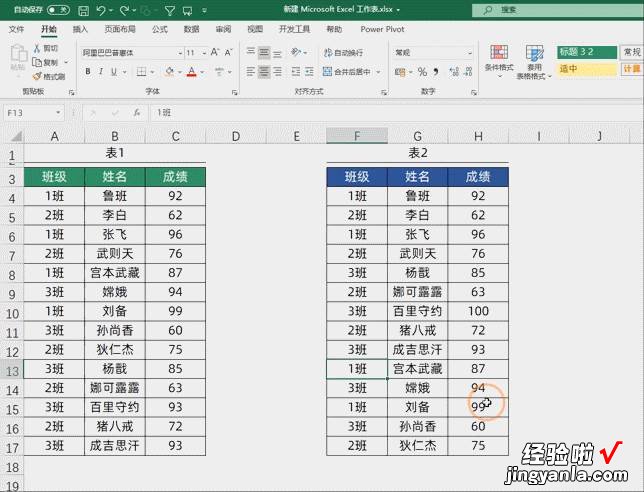
以上就是今天分享的所有内容,如果你的版本不支持filter函数,高级筛选还是比较实用的,只不过就是知道的人太少了 。
我是Excel从零到一,关注我,持续分享更多Excel技巧
【Excel筛选天天都用,但这3个筛选的高级功能,你可能一个也没用过】
这里↓↓↓↓↓,带你从零学习Excel
