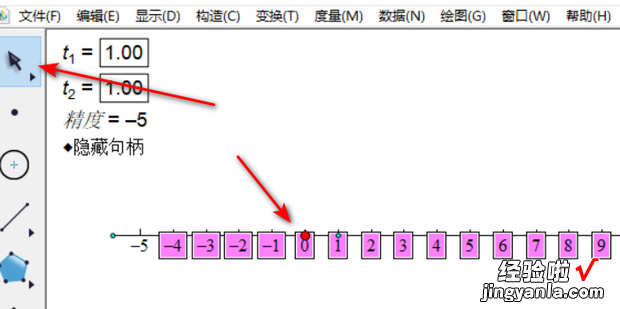如何来自用几何画板画数轴呢?下面就来介绍一下具体如何操作 。
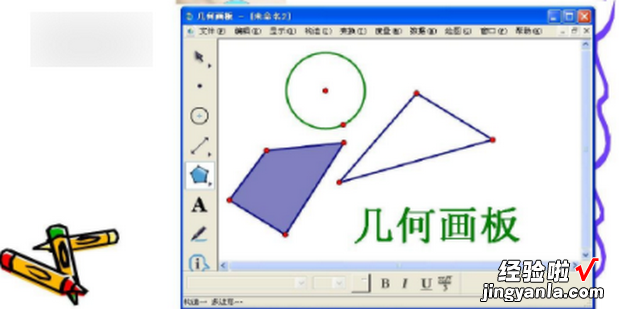
方法
打开几何画板软件 。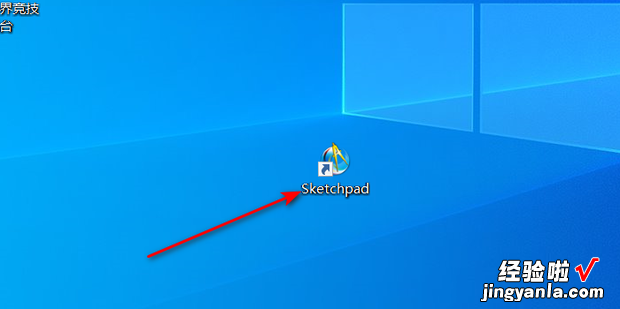
点击上方菜单栏里的数据然后选择新建参数 。
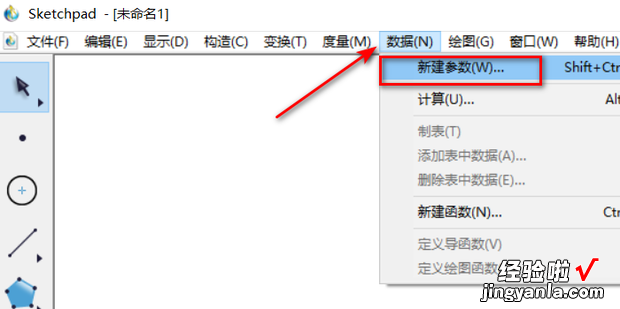
【如何用几何画板画数轴,如何用几何画板画数轴上的动点】
名称设置为t1 , 数值设置为1,单位选择无,点击确定
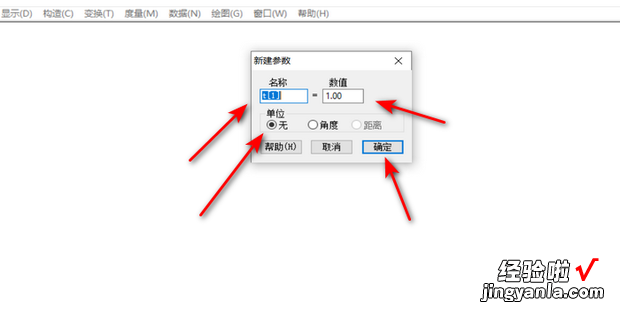
新建完成效果如图 。
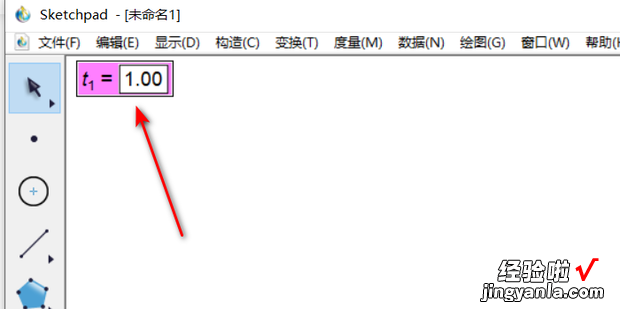
再用同样方式新建另一个参数 。
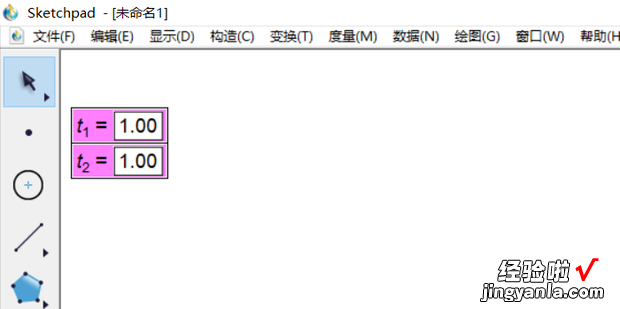
选择左侧菜单的三角形图标,选择线工具然后选择数轴工具 。
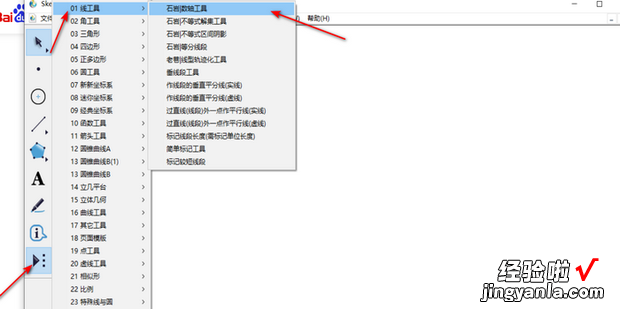
用鼠标点击刚才新建的参数,然后点击空白处,软件会自动生成一个数轴 。
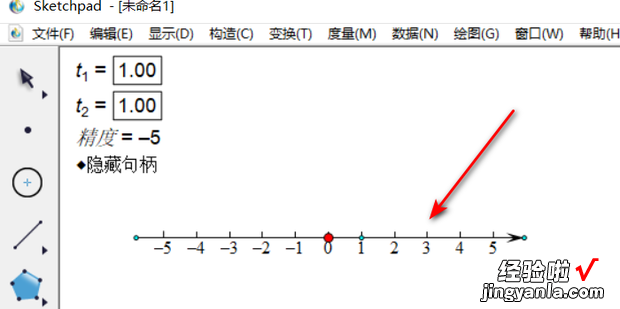
点击左侧菜单最上方的选择工具 。
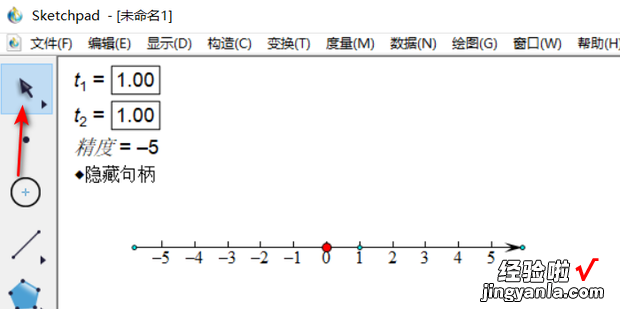
在数轴两侧拉动可以延长数轴的长度,增加数轴刻度 。
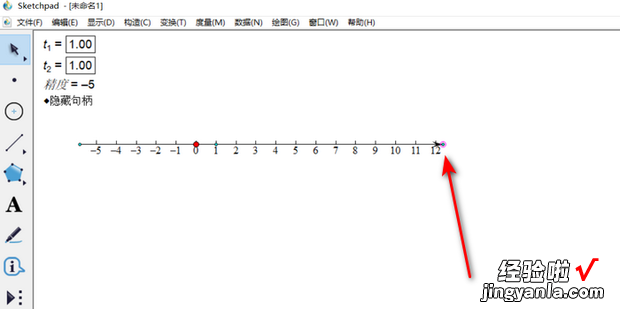
拖动如图所示蓝点,可以改变单位刻度的大小 。
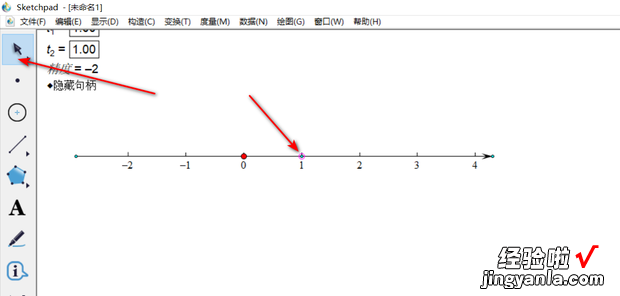
点击红点 , 数轴变为红色时 , 可以随意拖动,改变数轴的位置 。