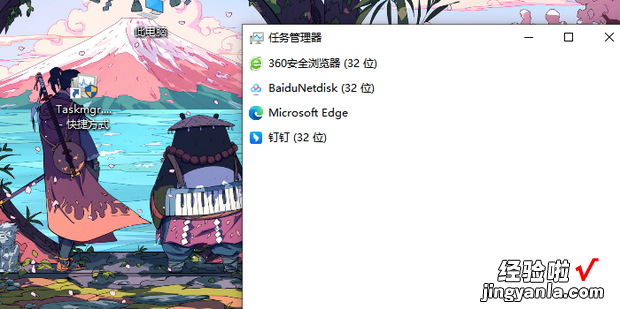打开Windows任务管理器的多种方法是什么呢?今天一起来看一下吧 。
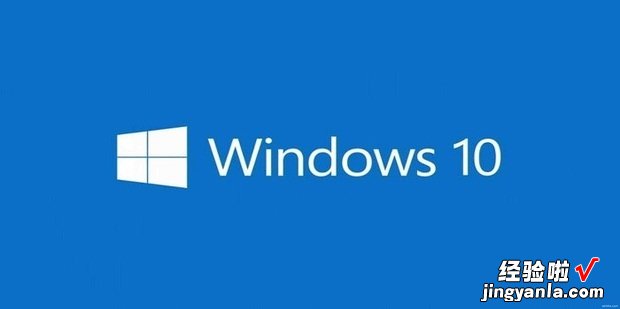
方法
在键盘上快速按下ctrl+alt+del按键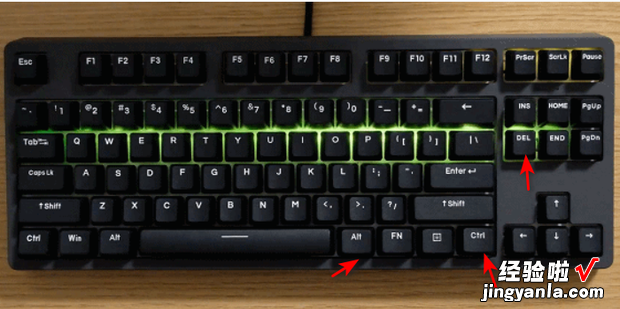
【打开Windows任务管理器的多种方法,windows打开服务】
会进入如下界面,点击任务管理器即可 。
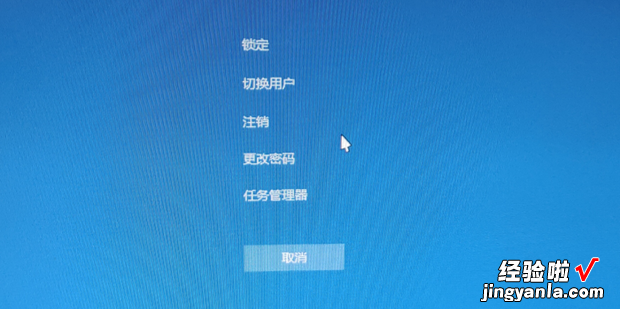
效果如图所示 。
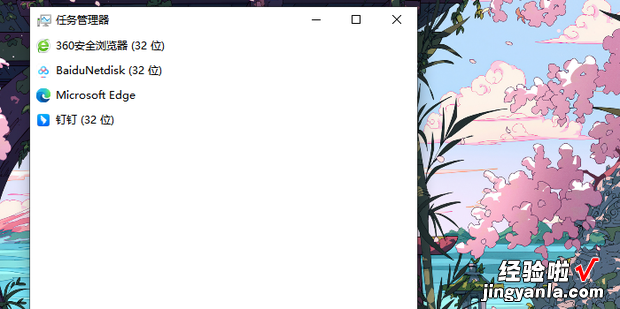
方法2
360新知1右键左下方的开始菜单栏
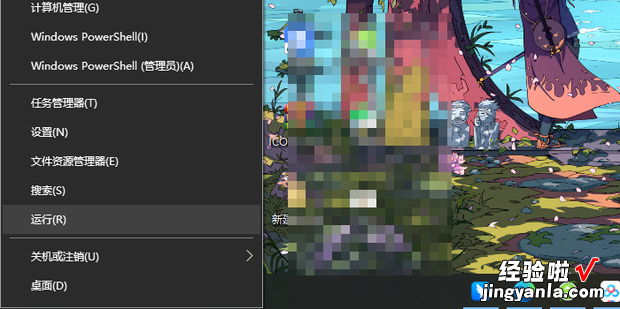
在弹出的窗口输入taskmgr
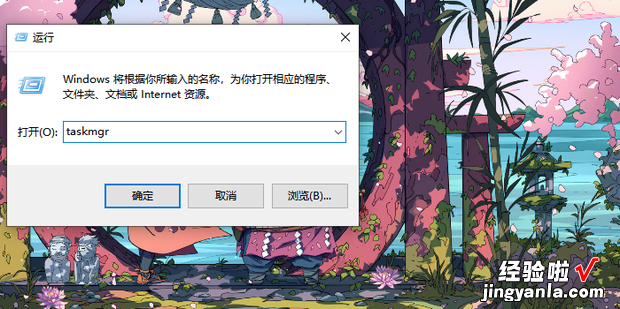
效果如图所示,即可打开任务管理器
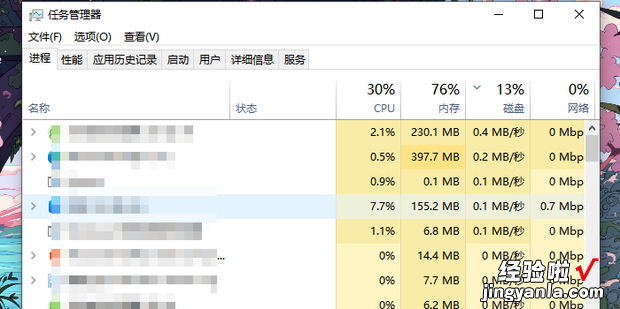
方法3
找到win10下方的任务栏
右击任务栏选择任务管理器即可
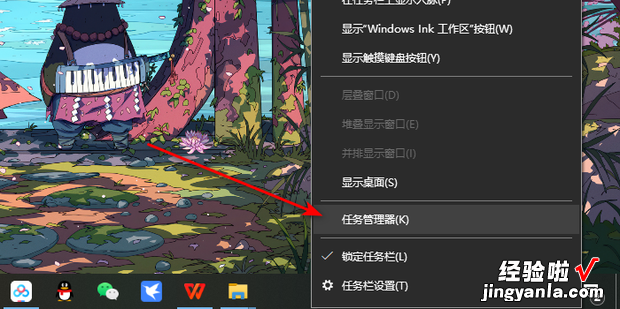
效果如图所示
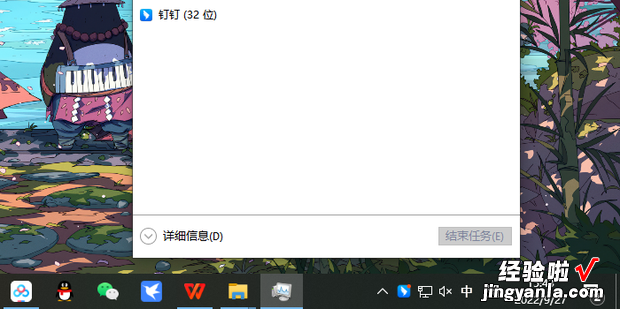
方法4
打开此电脑
在此电脑中输入C:\WINDOWS\system32\
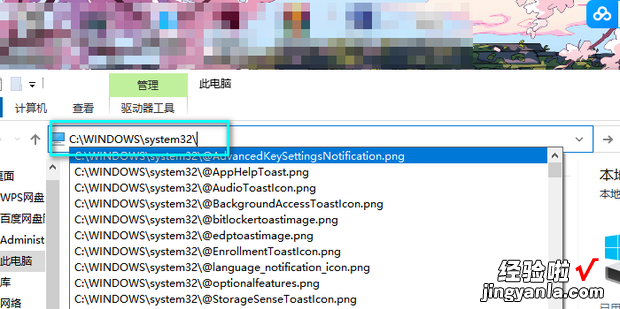
进入后在右侧搜索taskmgr.exe
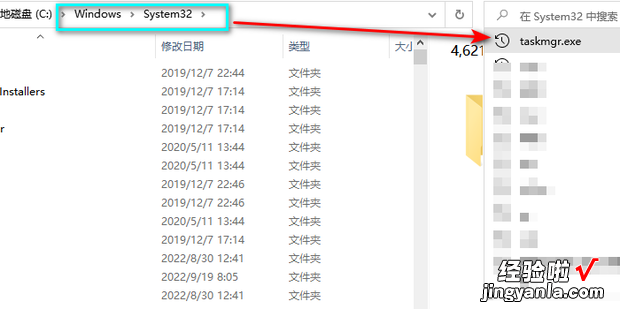
如图所示 , 即可找到taskmgr.exe 。
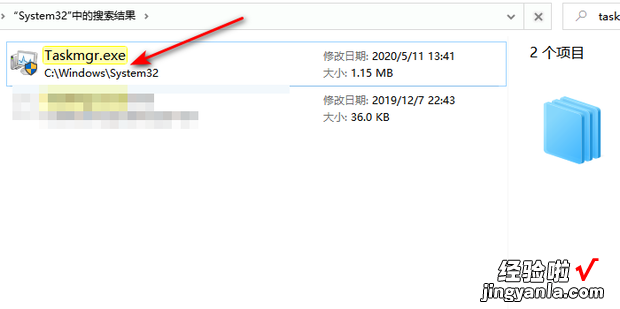
右键taskmgr.exe选择发送——桌面快捷方式
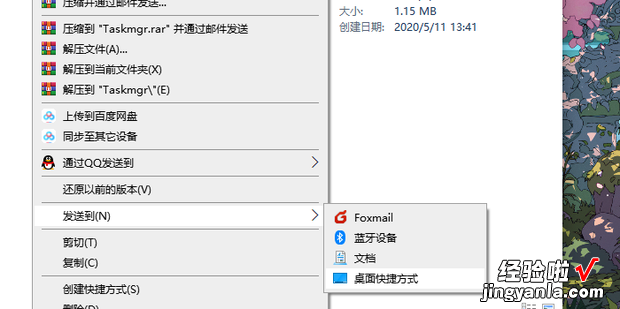
返回桌面双击即可启动

效果如图所示 。