PPT如何制作双色文字呢?今天就教给大家方法 。

材料/工具
PPT电脑
方法1
先选中文字,比如要做个上面是绿色,下面是黑色的双色文字 。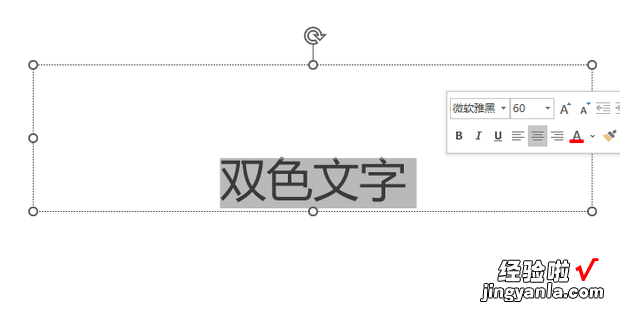
右键点击【来自复制】 。
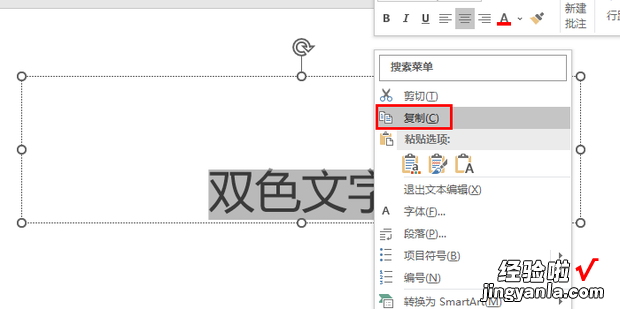
在其他地方将其粘贴为图片 。
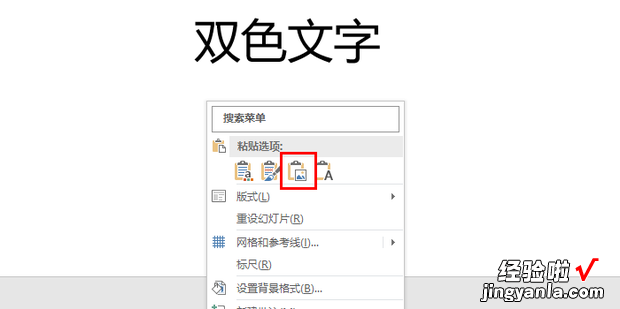
把上面的文字颜色改成绿色 。
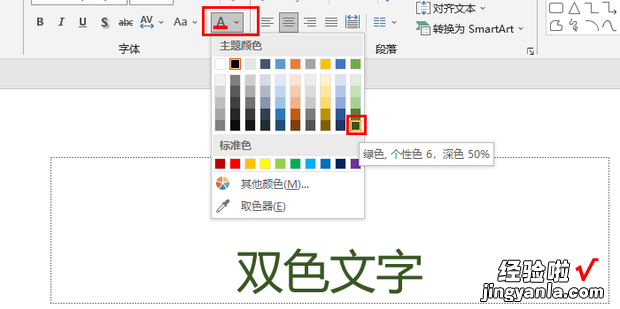
再【复制】文字 。
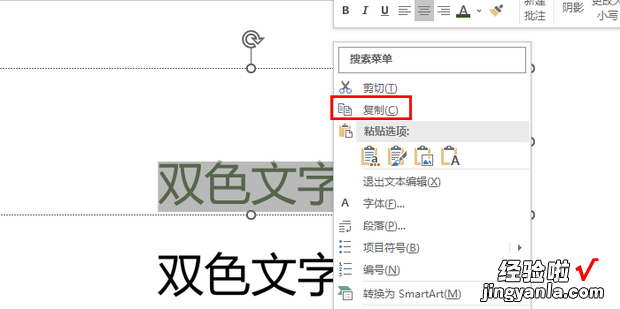
继续粘贴为图片 。
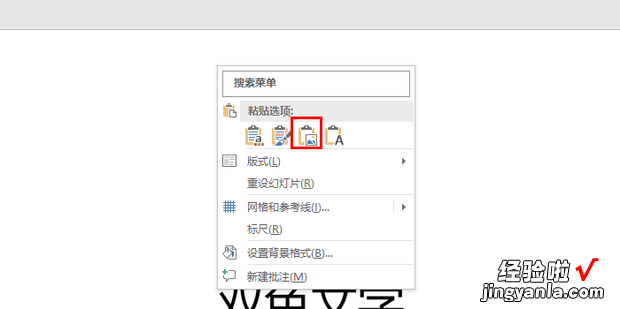
这样就有了绿色和黑色文字,右键绿色文字,点击【裁剪】 。
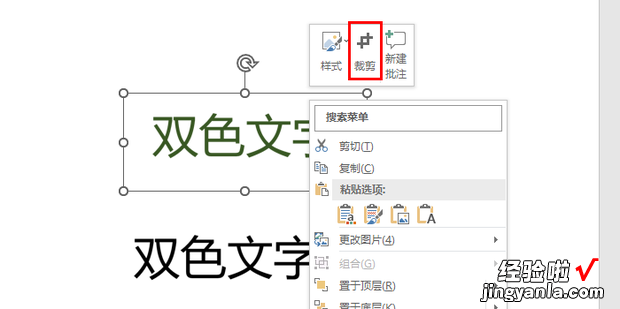
只保留上方 , 按下回车键进行裁剪 。
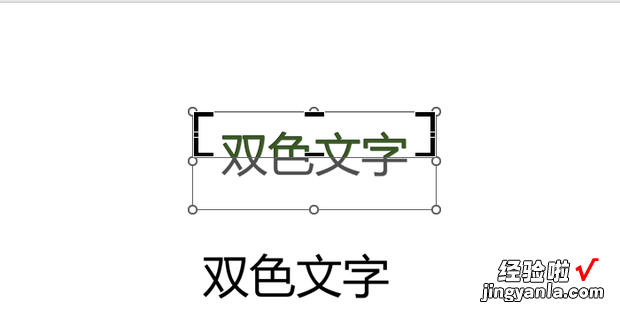
下面的黑字也右键【裁剪】 。
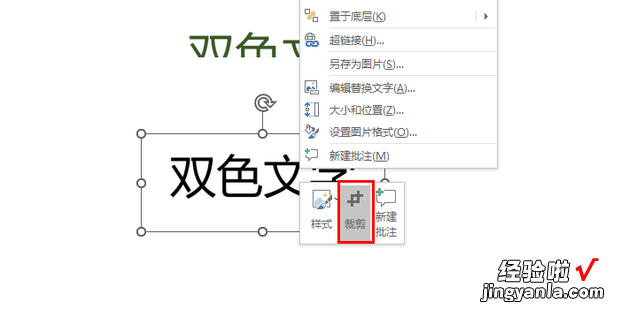
黑字只保留下面,回车裁剪 。

把两个文字移动合并在一起 。

对齐后点击其他地方 。

【PPT如何制作双色文字,ppt双色文字的制作】
如图所示,这样就做好双色文字了 。

方法2
选中文字 。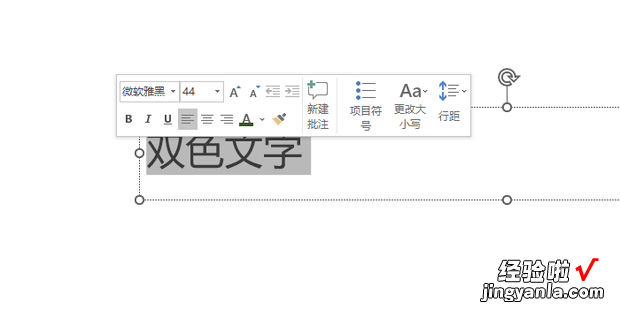
点击上方的【插入】 。
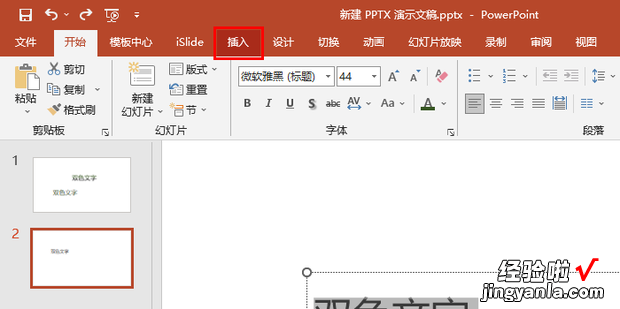
点击【艺术字】 。
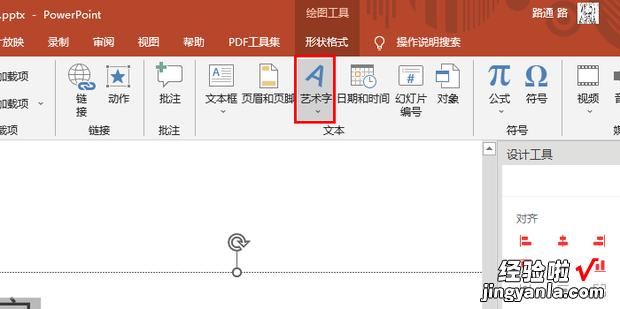
选择你想要的艺术字 。
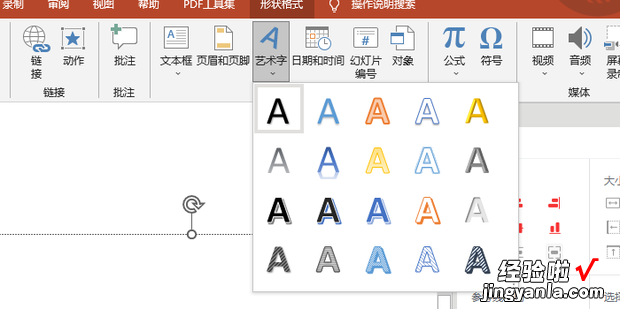
点击【文本填充】 。
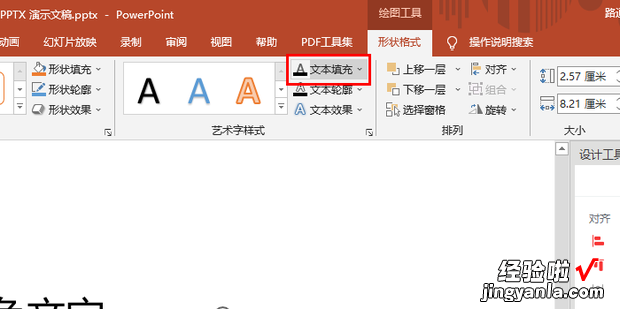
选择【渐变】里的【其他渐变】 。
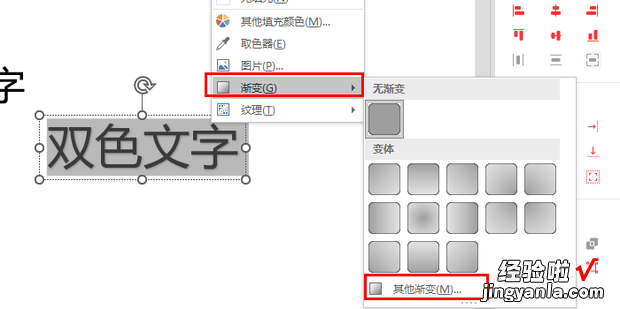
点击【渐变填充】 。
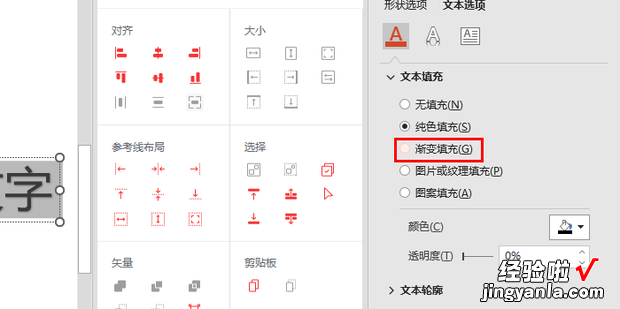
这里用上绿下黑举例 。把前两个颜色改成绿色 , 后两个改成黑色 。
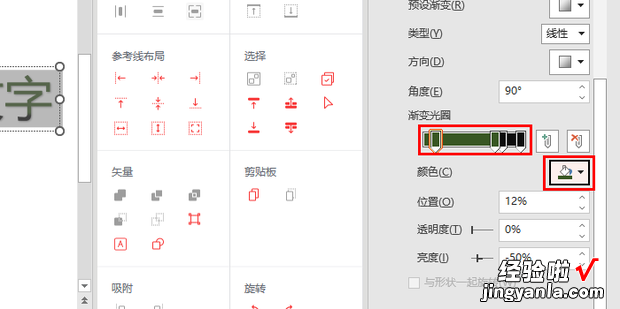
中间两个位置都改成【50%】
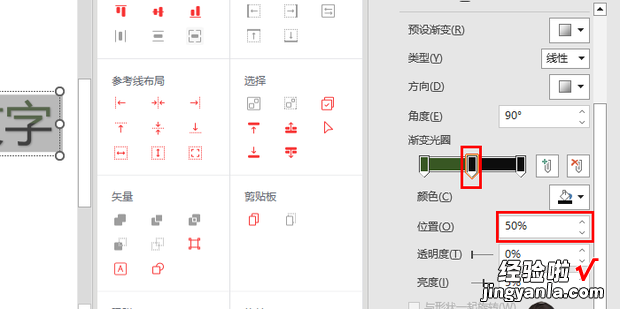
如图所示,这样就制作好双色文字了 。

