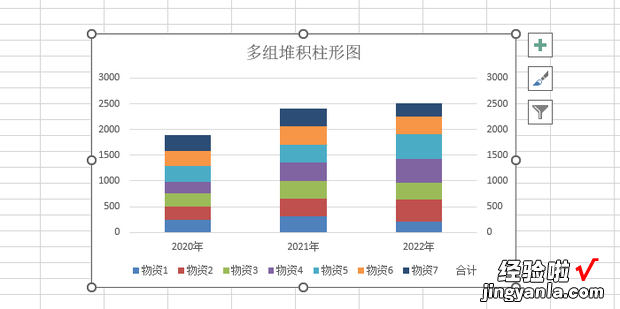Excel中怎样制作多组堆积柱形图呢?今天就教给大家方法 。
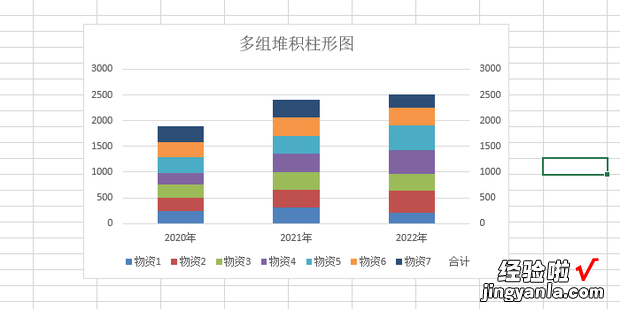
材料/工具
Excel电脑
方法
打开Excel表格 。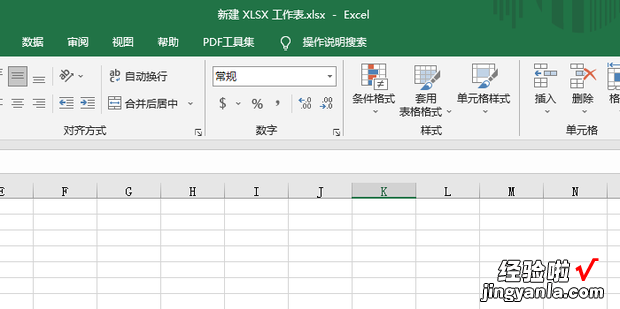
输入数据,用【=SUM(*2:*8)】(*指对应的列)公式得出合计结果 。
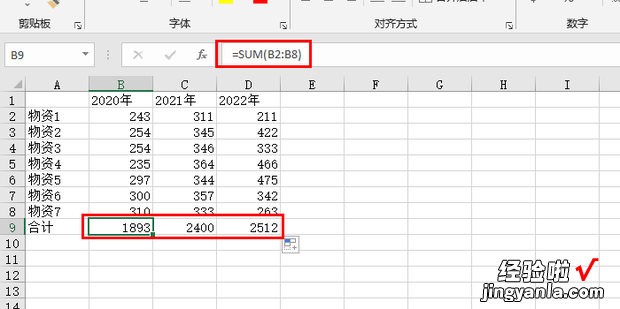
选择一个单元格 。
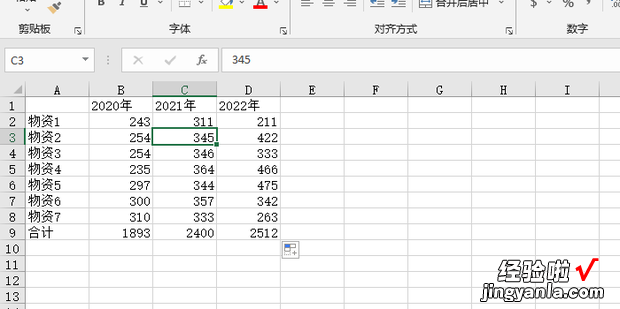
点击上方的【插入】 。
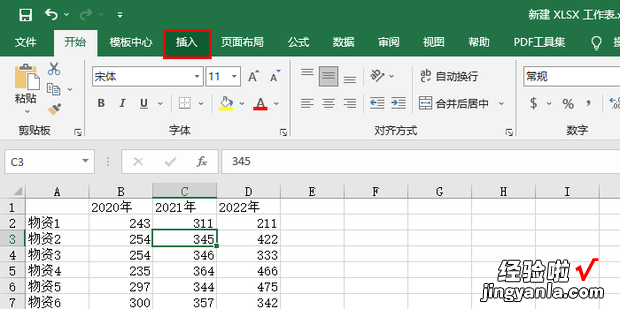
点击【堆积柱形图】 。
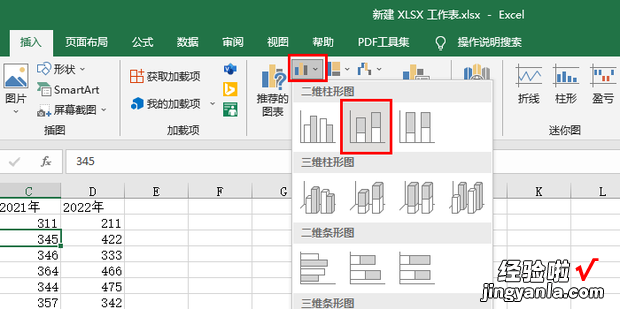
得出默认的堆积柱形图 。
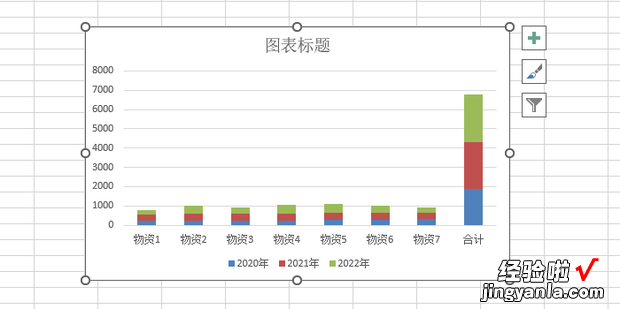
选中图标,点击【图标设计】中的【切换行/列】 。
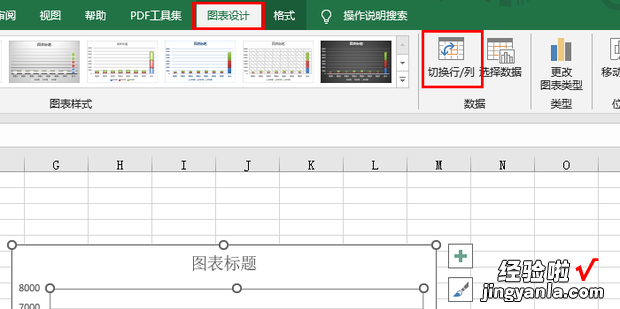
得出年度的堆积柱形图 。
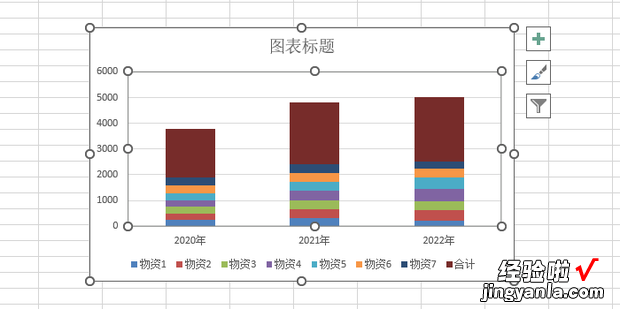
还是点击图标的前提下,点击【更改图标类型】 。
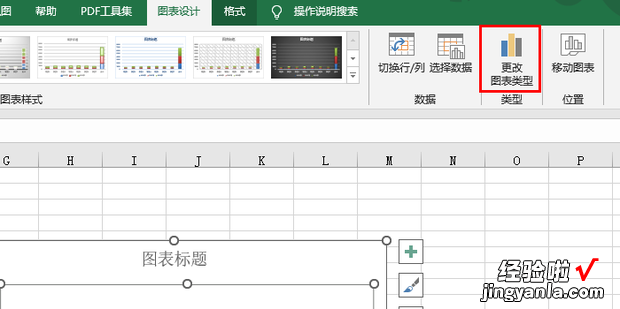
选择【组合图】 。
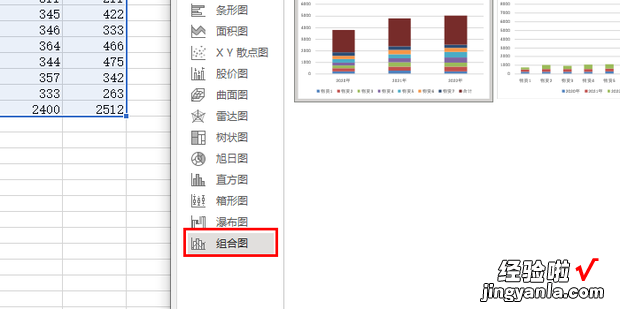
在【合计】中,选择【簇状柱形图】 。
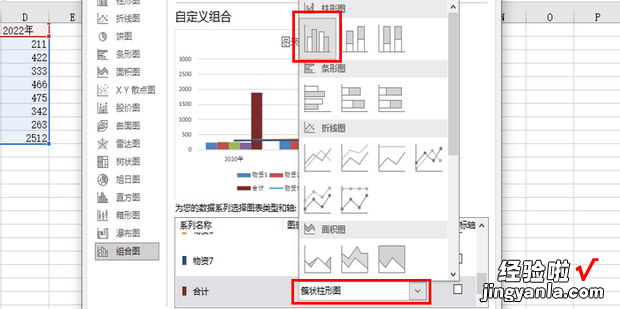
给后面的方框打【√】 , 把其他的改为【堆积柱形图】 。
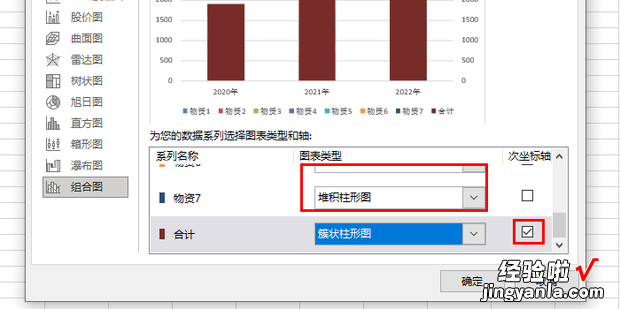
点击【确定】 。
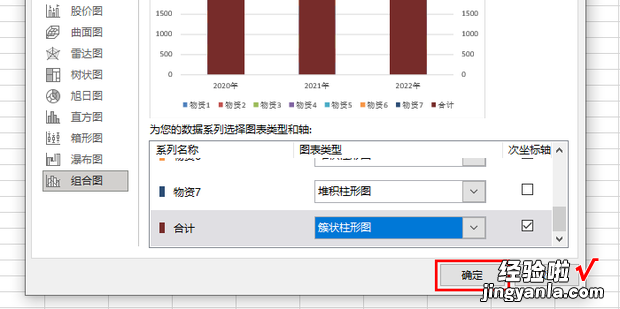
这样就得到了含有累积数据的多组堆积柱形图,但累积数据的柱形遮住分项数据了 。
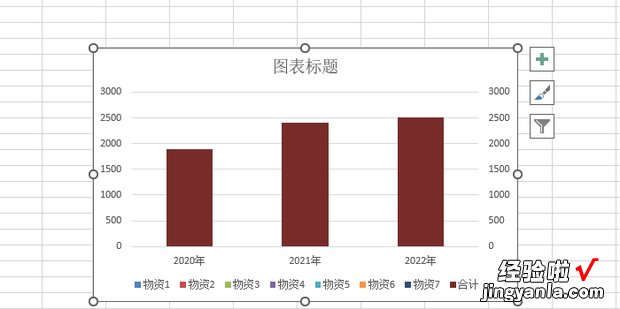
选中累积数据 。
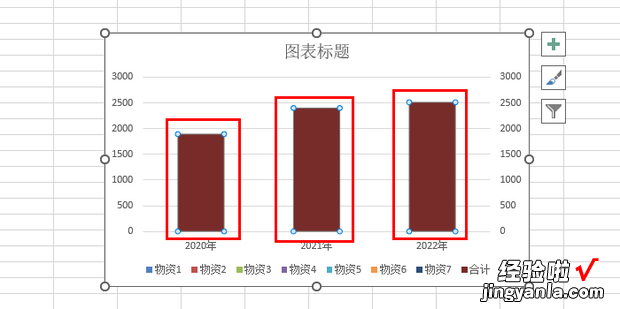
点击【格式】 。
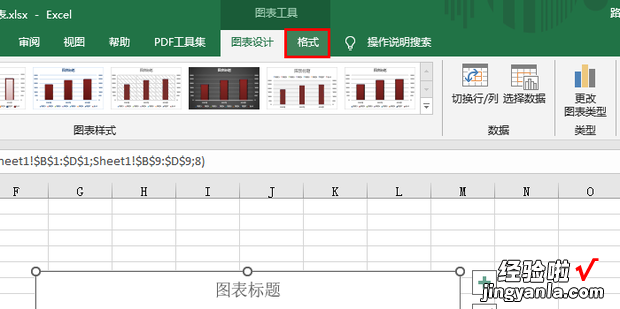
把【形状填充】和【形状轮廓】都改为【无】 。
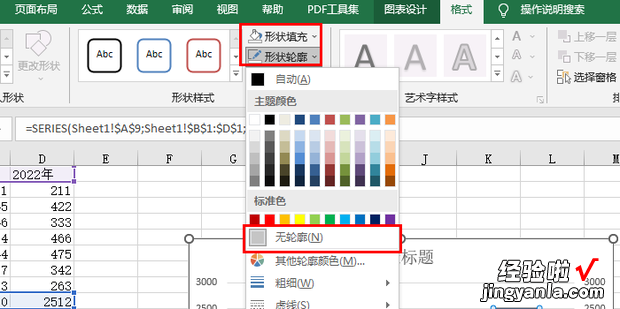
可以根据你的需求进行美化,这样就做完【多组堆积柱形图】了 。
【Excel中怎样制作多组堆积柱形图】