接下来要讲解的是ps制作淘宝主图步骤,以下是解决方案 。
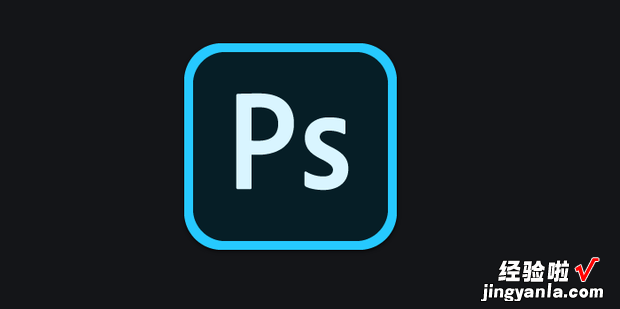
方法
点击电脑端ps左上角文件中的新建 。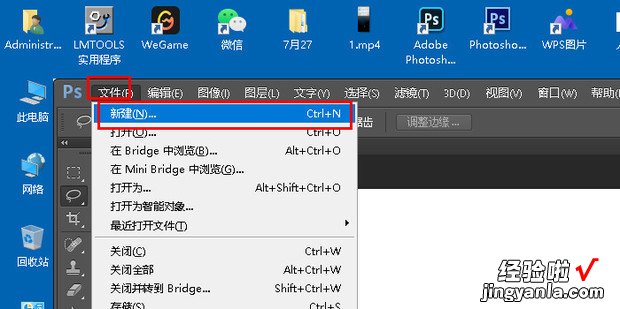
根据需求设置,点击确定 。
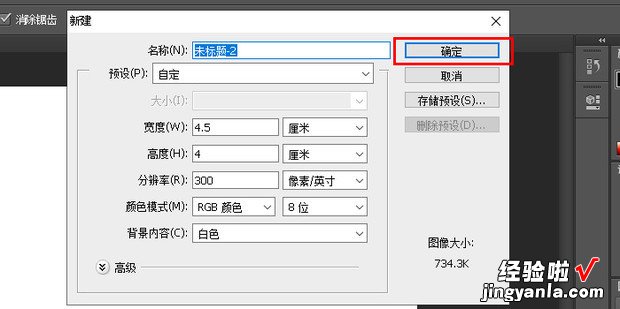
使用左侧的矩形选框按钮选中上面的空白区域 。
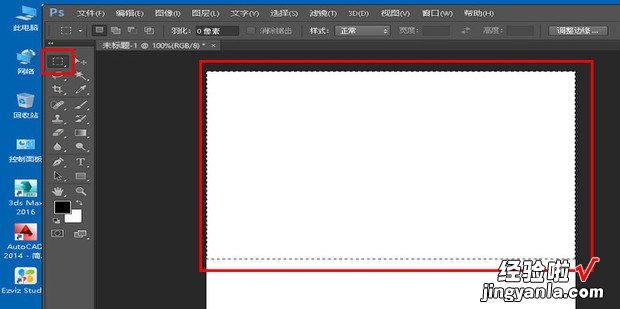
右击该区域,点击填充 。
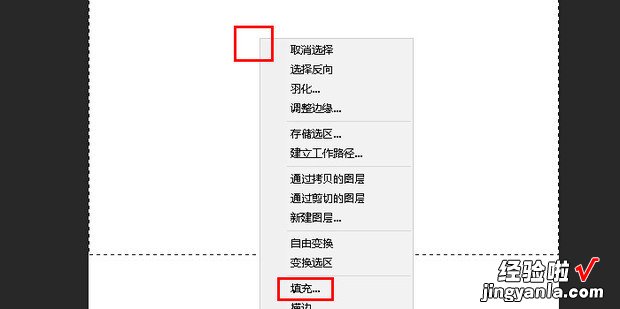
在内容中点击颜色 。
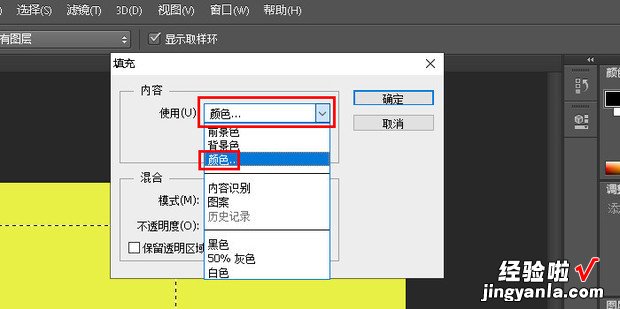
选择一个颜色点击确定 。
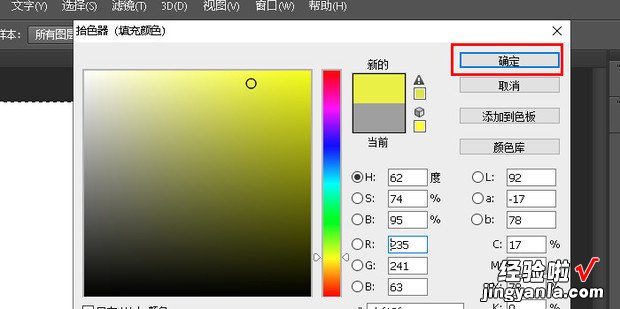
点击确定,填充颜色 。
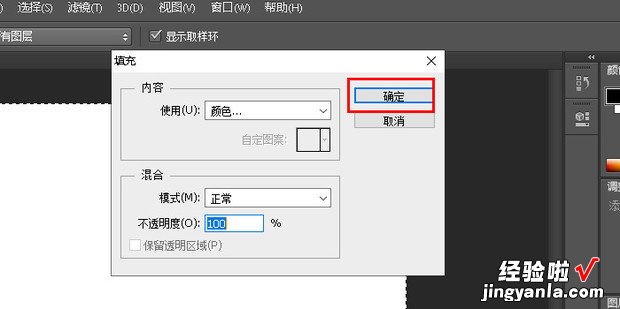
其余的区域也填充上颜色 。
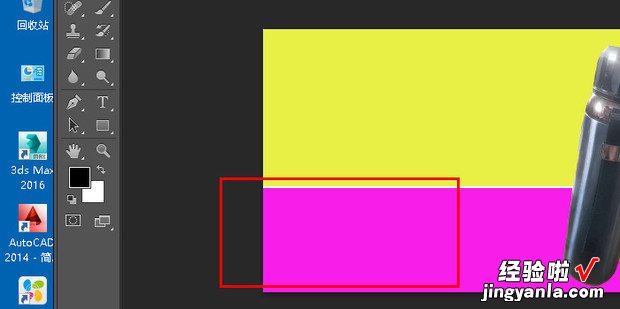
将素材拖入其中 。
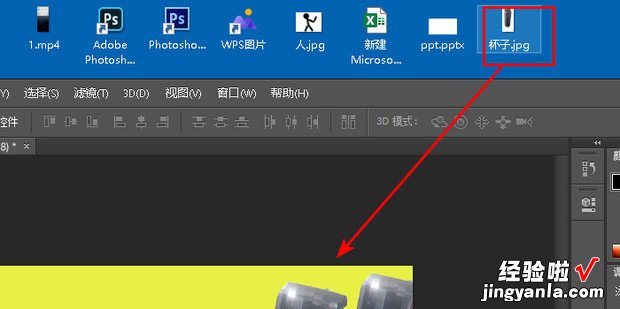
按下ctlr+j多复制几个图层 。
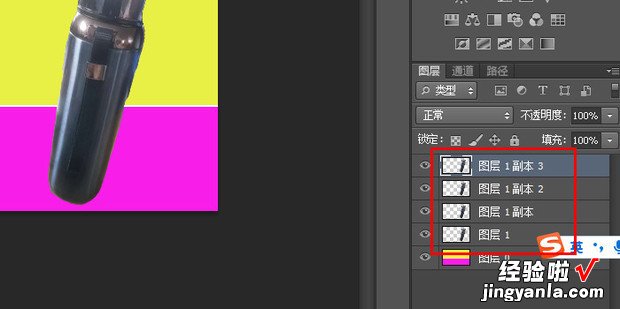
按ctrl+t对每一个图层调整位置 , 点击右上角的对号确定 。
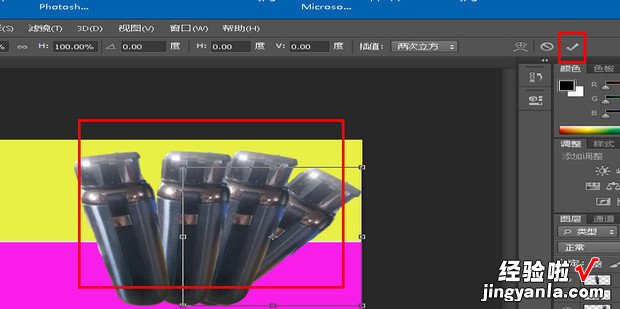
右击左侧的形状工具,点击自定形状工具 。
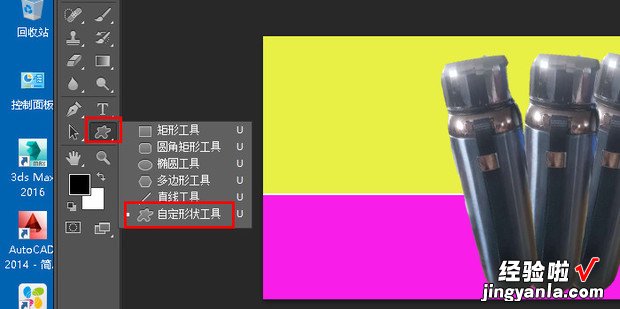
点击上方的颜色,更改填充颜色 。
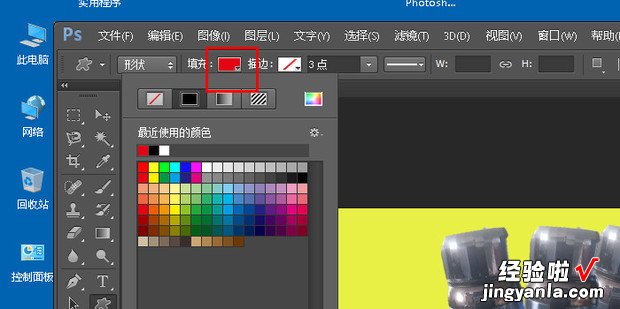
点击右上方的形状,更改形状 。
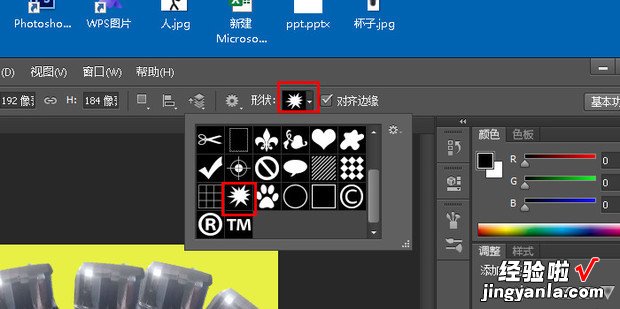
拉一个形状,按下ctrl+t调整位置,点击右上角的对号确定 。
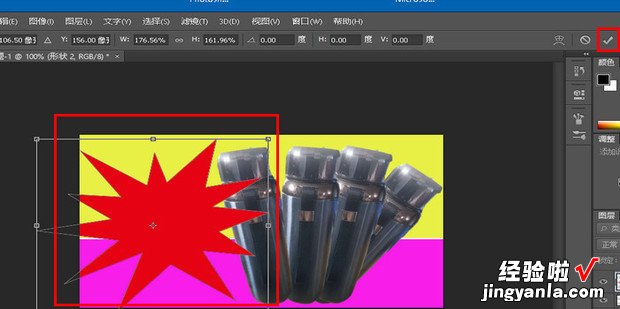
将这个图层拖到下面 。
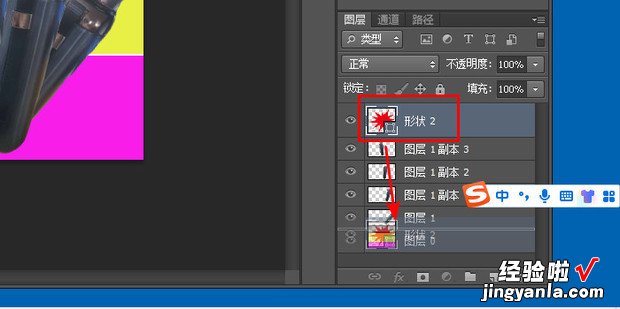
点击左侧的文字工具拉一个文字输入框 。
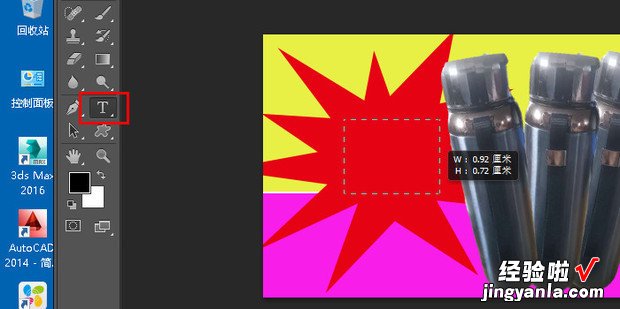
输入文字,按下ctrl+t调整位置,点击右上角的对号确定 。
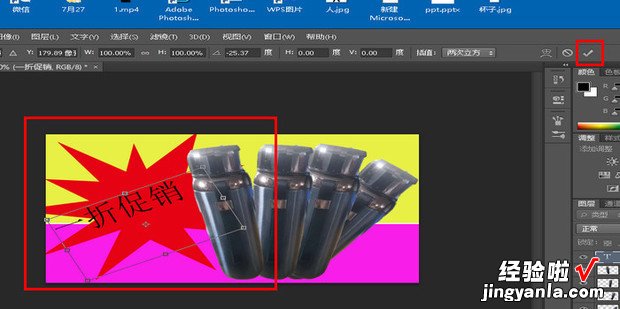
简单的淘宝主图制作完成 。
【ps制作淘宝主图步骤,ps制作证件照详细步骤】

