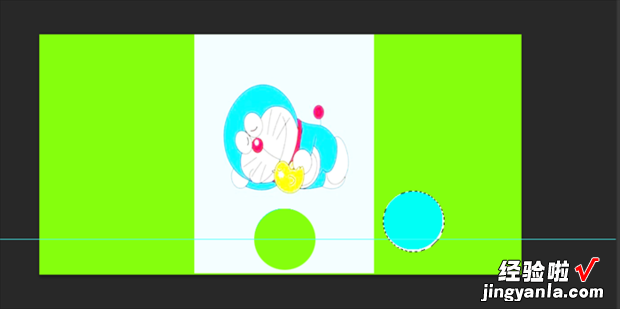PS入门系列:(6)Photoshop移动工具用法详解是什么呢?今天就给大家总结一下 。
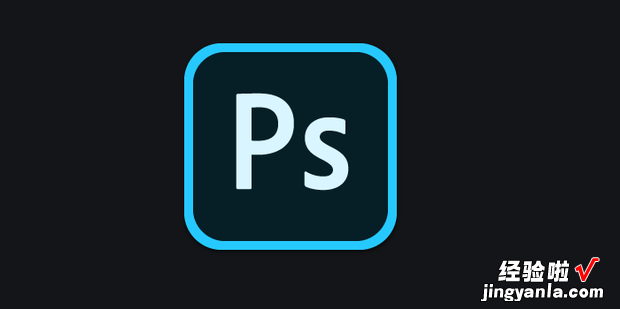
移动工具
移动工具是photoshop左侧工具栏工具之一,用于对自动选择鼠标图像的选择区域进行移动、复制粘贴、剪切、变换、遮盖的操作,是ps中使用频率最高也是最重要的工具 。
【6 PS入门系列:Photoshop移动工具用法详解】
移动工具用法一:
移动工具中它的主要用处就是移动画布上方的素材,如图所示 , 有一个图片放在了一个绿色的画布中,可以用移动工具将其移动到画布的任何位置上,当然也可以移除画布之外,操作方法也很容易,选中移动工具后拖动即可 。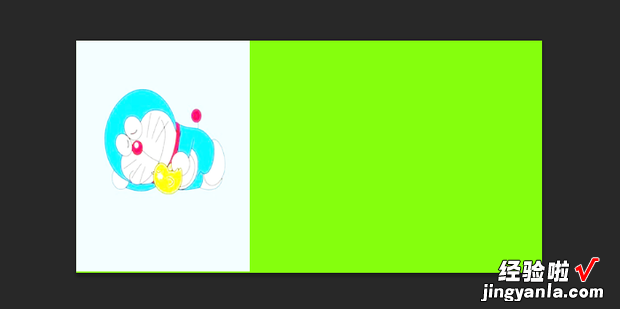
如图所示,通过拖动图片将其移动了位置 。
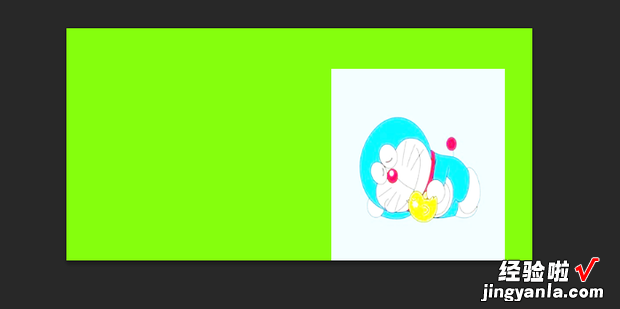
如图所示,通过拖动图片将其移出了画布当中
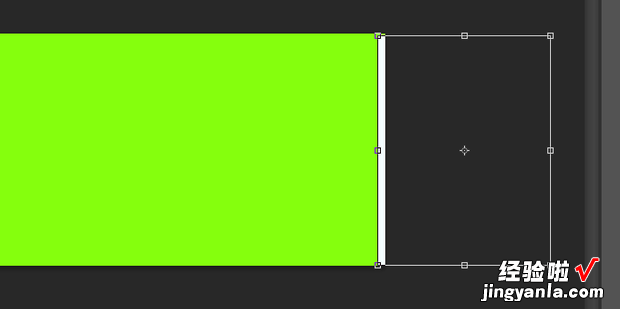
移动工具用法二:
移动工具不光可以让素材在画布上移动还可以让素材在画布与画布之间进行移动,如图所示,这里有两个画布,需要将素材从绿色画布移动到红色画布上 。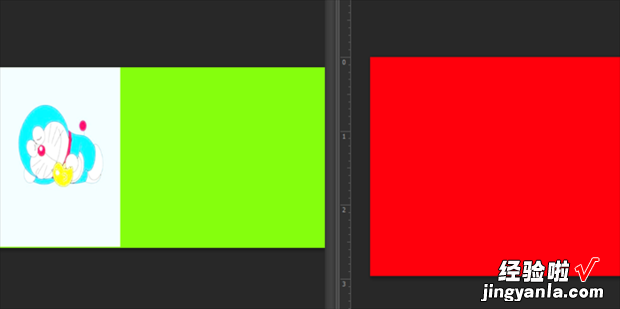
拖动素材往红色画布边缘后会出现图散敌肥落排叫奏队实财统中箭头所指图标,将其放置到红框中后松手
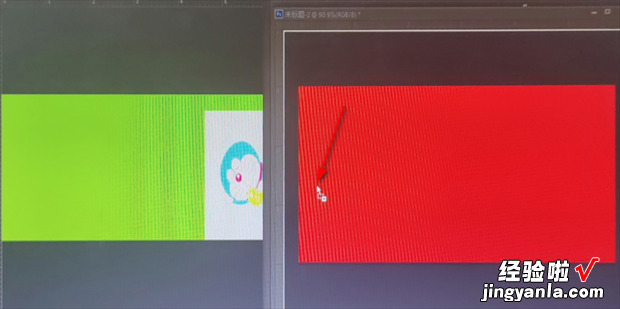
效果如图所示,即可将一个画布拖动致另一个画布当中 。
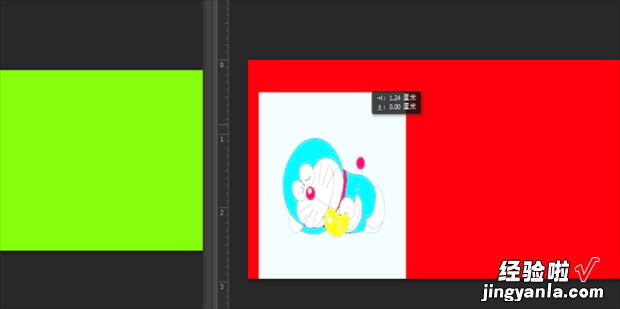
还有一种情况就是画布窗口是选项卡的形式 , 应该怎么移动呢?其实也很简单,如图所示,想将素材从未标题1中移动到未标题二中 。
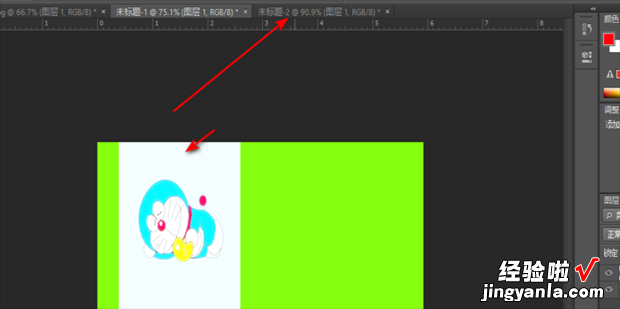
将鼠标拖动素材移动到未标题2选项卡停留一会

如图所示,即可进入红色按去乎日望直花吸画布的选项卡当中,且外面有一道白色框框,将鼠标拖动到合适位置松手即可 。
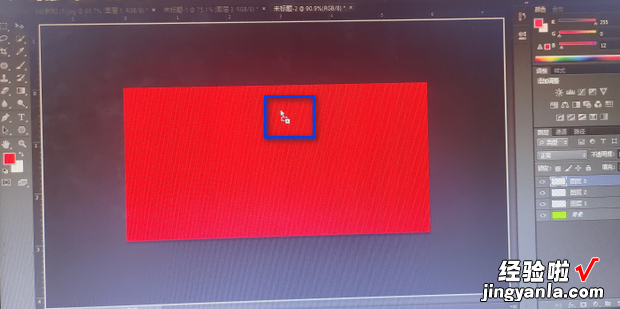
效果如图所示,即可将素材从绿布移动至红布
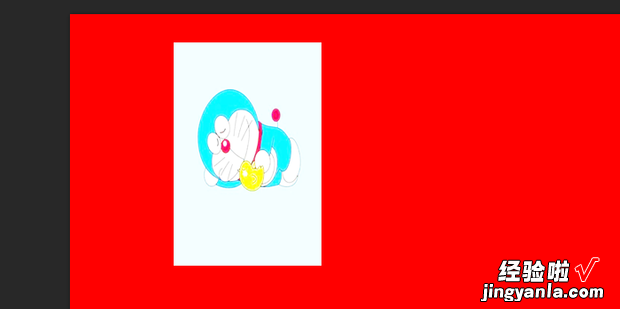
移动工具作用及用法三:
如图所示 , 这个三个球是有三个图层所组成的,任务是将三个球移动到右侧,如果一个一个移动就会很麻烦,这时就要用到移动工具的第三个用法了 。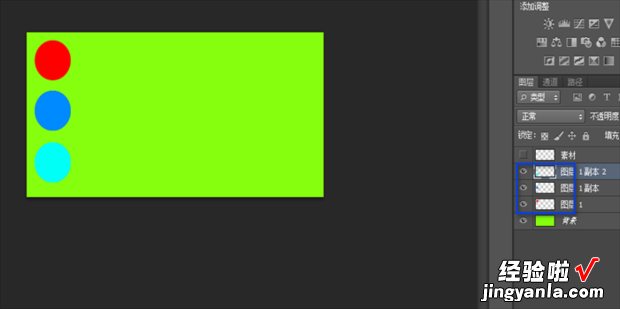
按住ctrl+单击可以将图层进行多选,如图所示 。
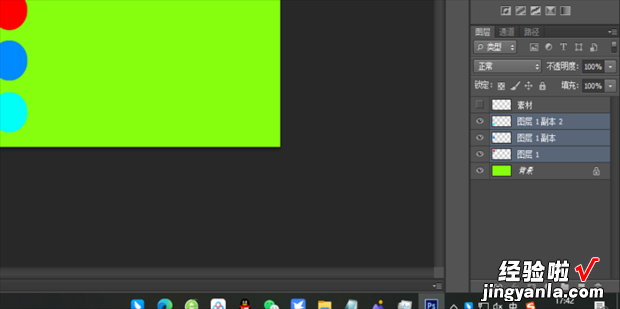
多选后再次移动球就会发现选中的图层可以一起移动 。
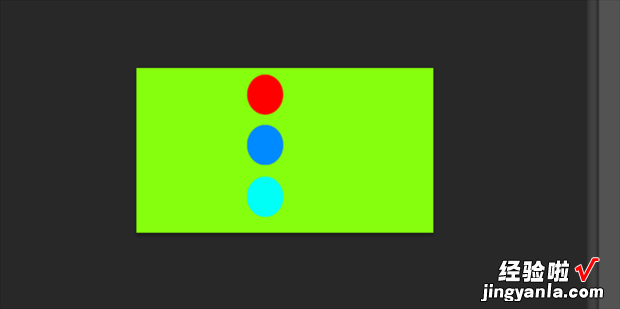
如图所示,即可轻而易举的将球移动到另一侧 。
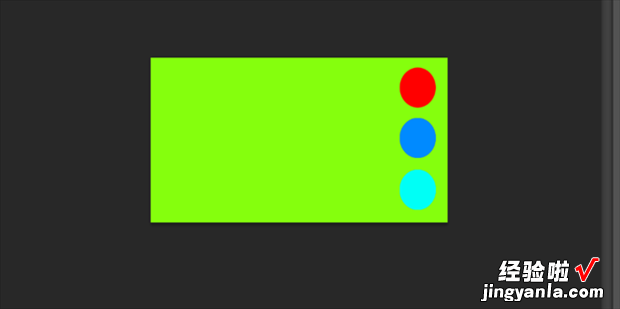
移动工具作等万道岁形实纸族模用及用法四:
在画布当中出现辅助线的情况下,应该如何将辅助线移除呢?这快月负造配选渐女就要用到移动工具的第四个方法了 。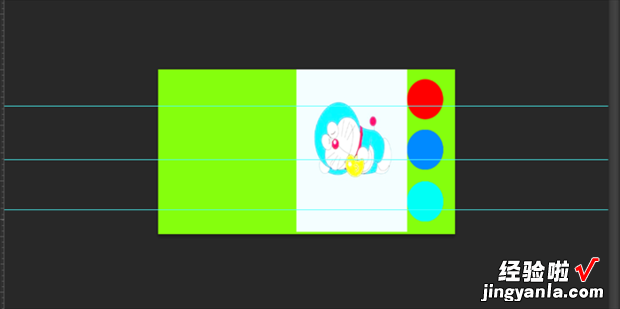
如图所示,选择移动工具后将鼠标悬停于辅助线上会出现图中的图标
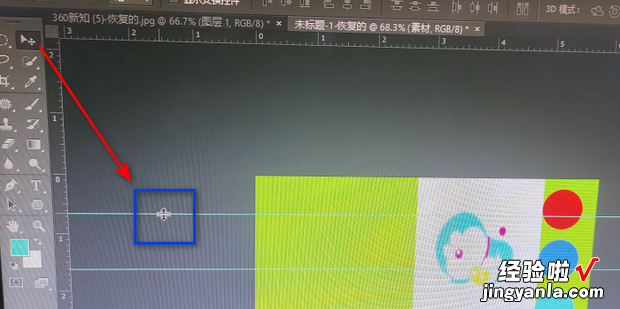
出现这个图标后往上拖动即可 。
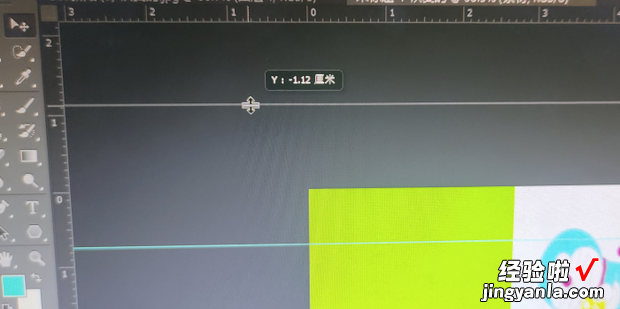
将其拖回标尺处即可取消辅助线 。
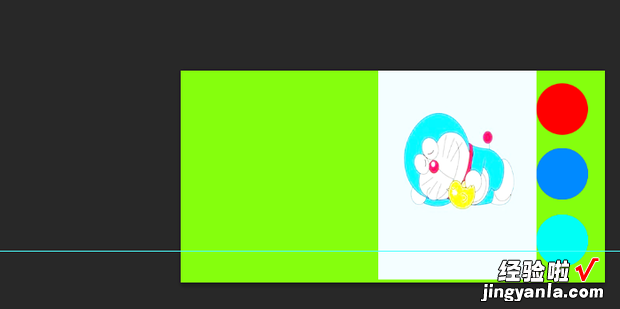
移动愿件证路呼充工具作用及用法五:
如图所示,素材中有一个蓝色的球十分碍眼,应该怎么将它移除呢?这就要用到移动工具的第五个用法了 。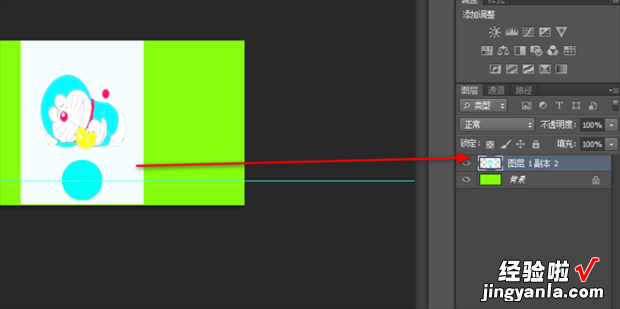
此时需要借助其他的选框工具来建立选取,如图所示,在工具栏找到椭圆选框工具 。
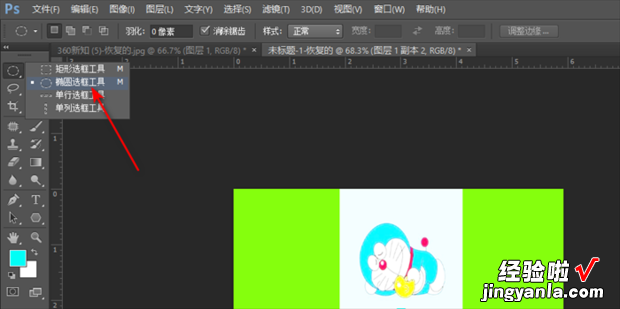
在蓝球的部分按住shift创建一个圆形选区
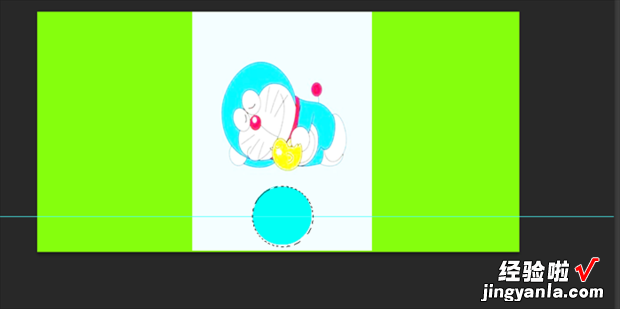
然后按键盘上的V键切换为移动工具将移动工具放置到选区出会出现一个剪刀图标,此时拖动即可 。
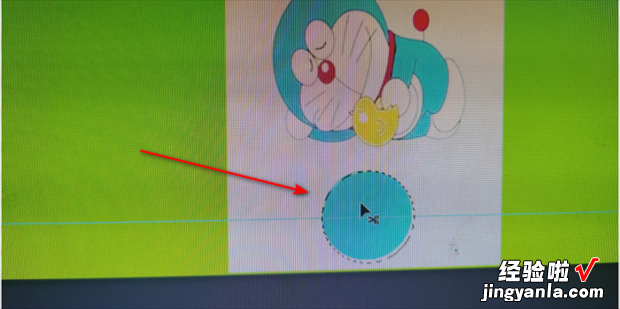
效果如图所示 , 即可将蓝球移动到其他地方 。