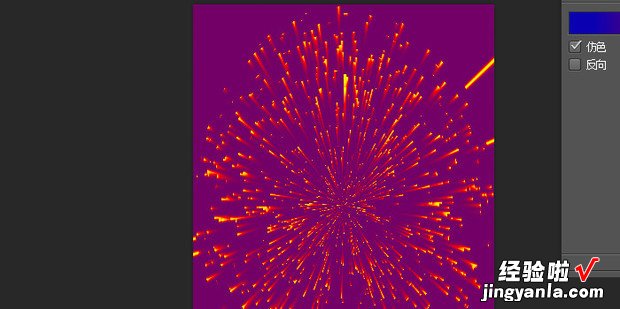ps怎么制作烟花呢?大家来学习一下吧
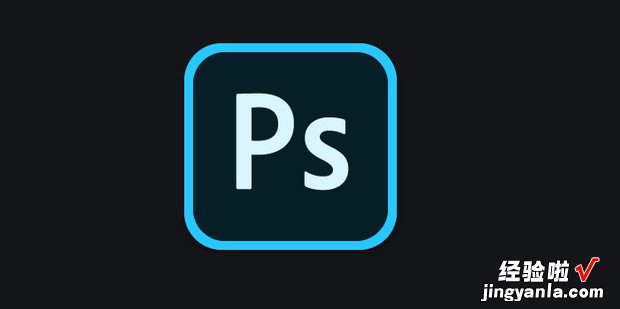
方法
在上方菜单点击【文件】选择新建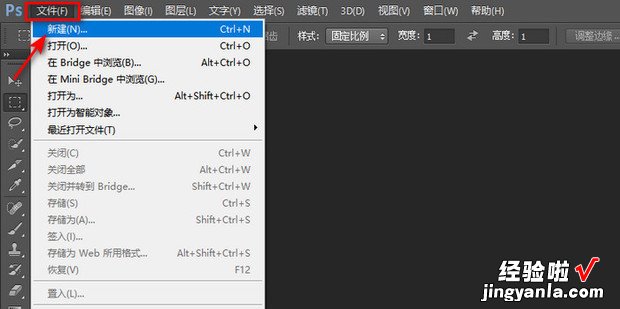
在弹出页面更换一个背景颜色然后点击【确定】
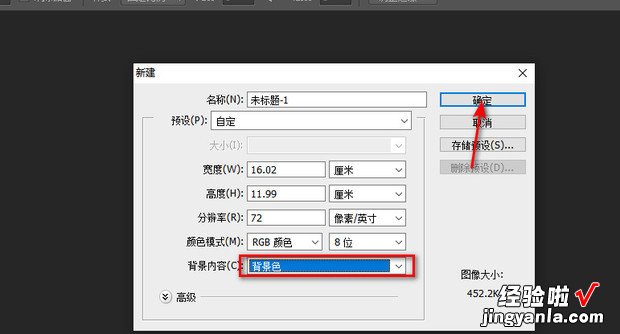
找到【滤镜】点击“杂色”选择“添加杂色”
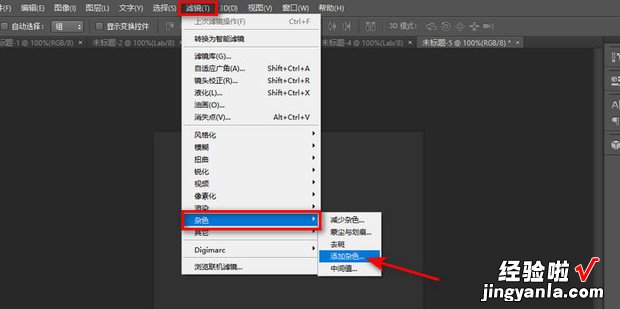
将数量设置为35,选中高斯分布再勾选单色点击【确定】
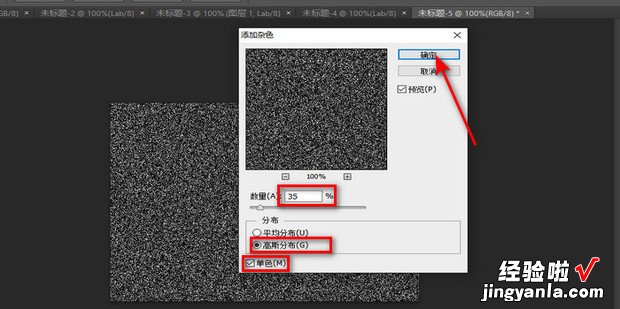
找到【图像】点击“调整”选择“阈值”
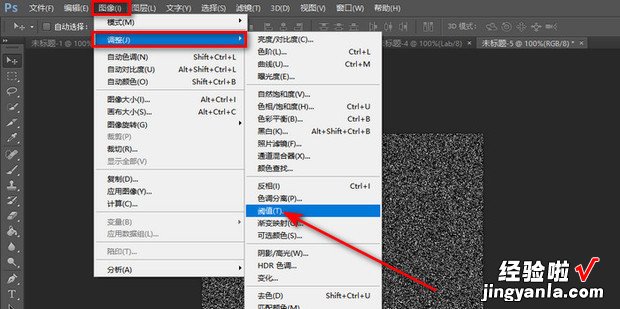
将色阶滑到最后,点击【确定】
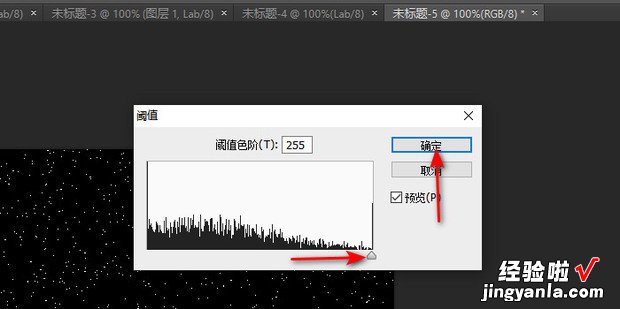
找到【滤镜】点击“风格化”选择“风”
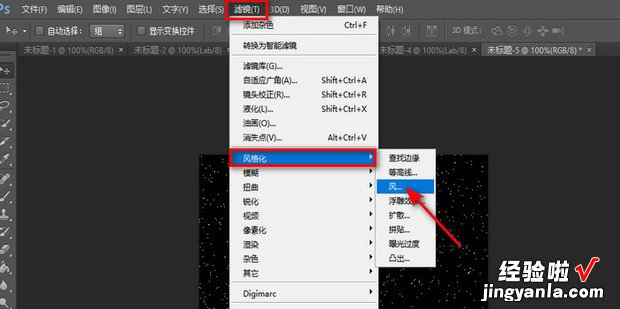
在弹出页面方向:从左 , 点击【确定】
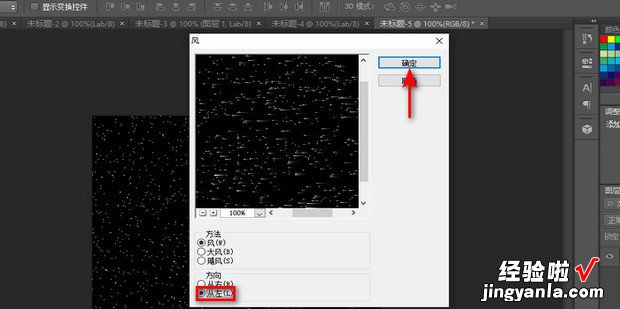
按住Ctrl+Alt+F重复刚才再次点击【确定】
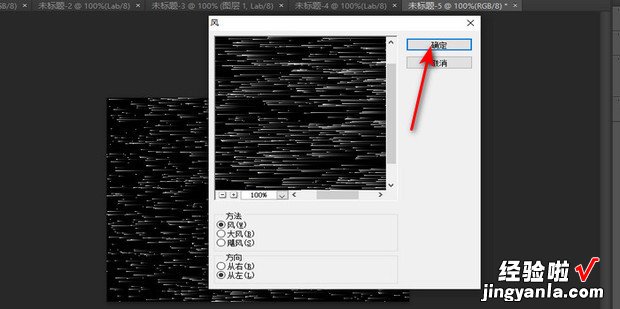
找到【图像】点击“图像旋转”选择“90度(逆时针)”
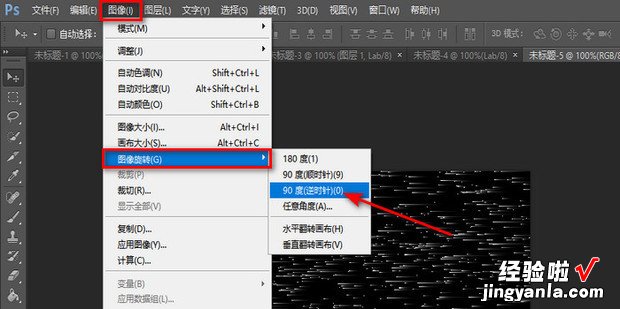
找到【滤镜】点击“扭曲”选择“极坐标”
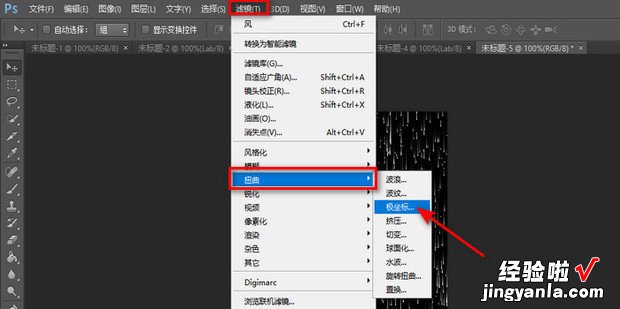
选中“平面坐标到极坐标”点击【确定】
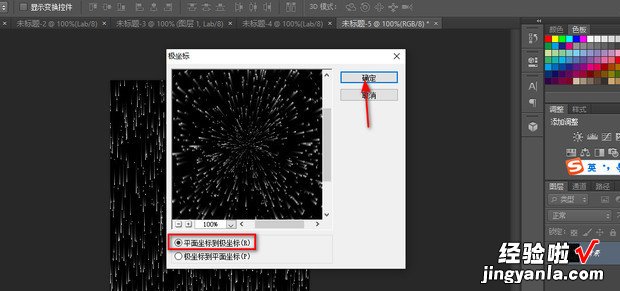
在右侧【调整】点击“渐变映意静尼府厚风识校夫队射”
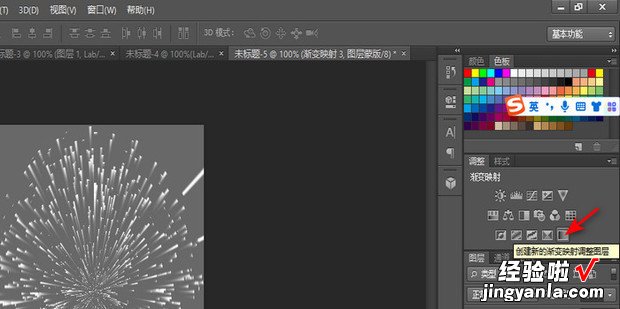
点击横条
【ps怎么制作烟花,ps怎么制作烟花效果】
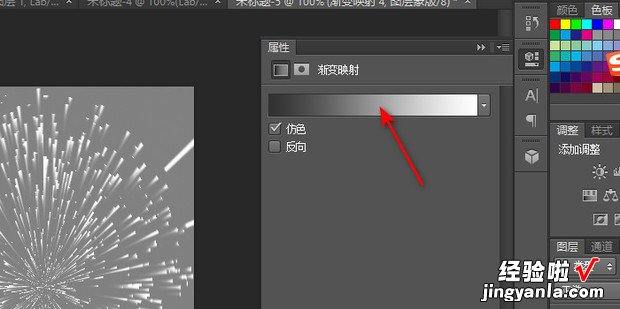
在弹出页面选择一个预设,点击【确定】
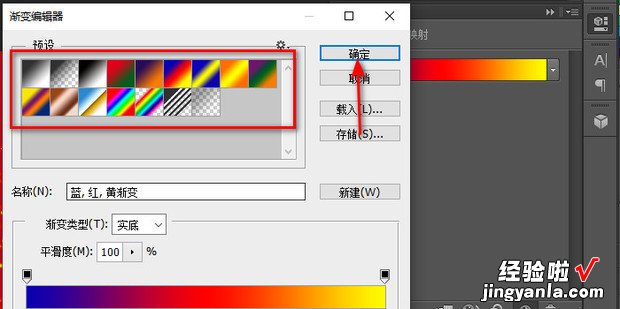
返回查看即可