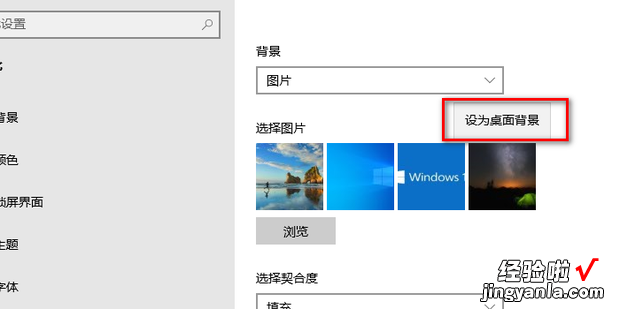电脑桌面壁纸在哪个文件夹里面呢?下面就一起来看一下 。
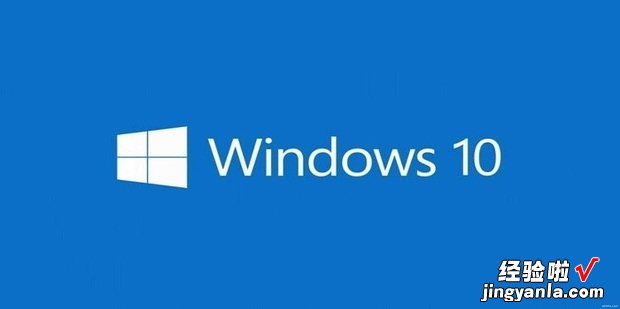
方法1
点击打开桌面上的“此电脑” 。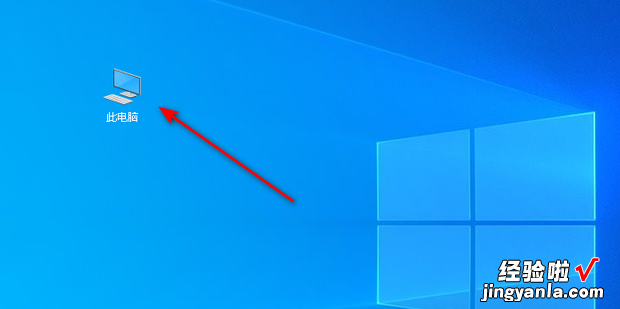
双击路径 。
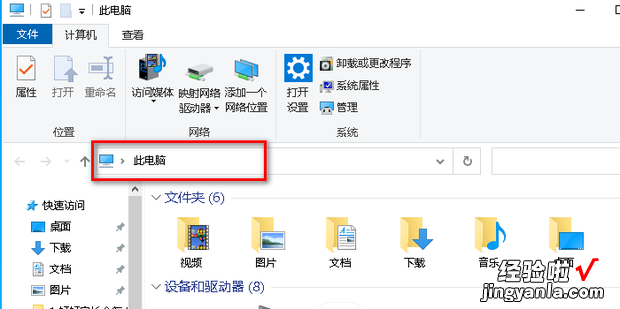
删除原路径,输入路径【C:\WINDOWS\Web\Wallpaper】,点击跳转图标或点击回车键 。
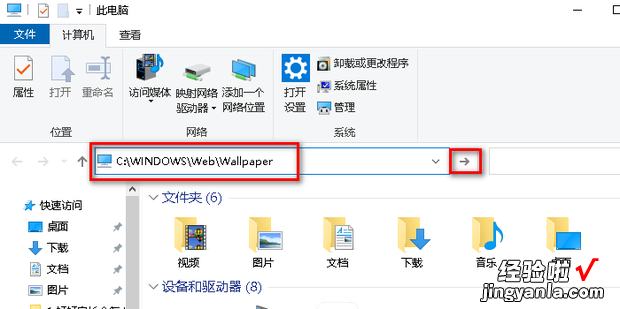
可以在文件夹中找到电脑自带的壁纸 。
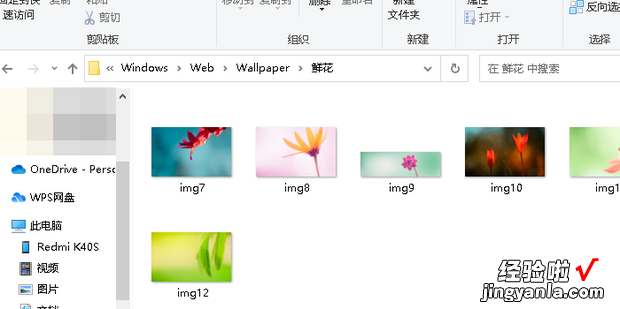
方法2
在“开始”处找到“运行” , 点击打开 。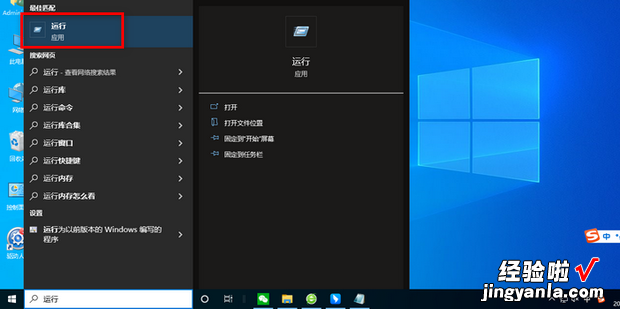
输入路径【%systemroot%\Resources】 , 点击“确定”或点击回车键 。
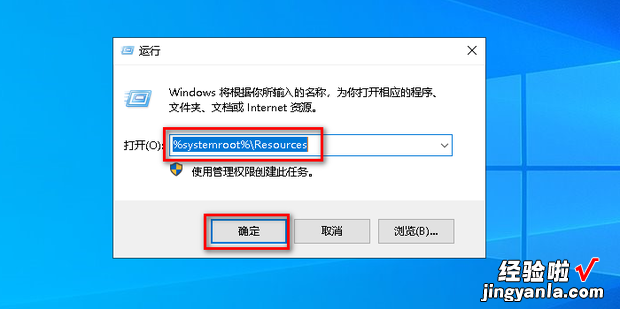
在打开的界面中选择Themes文件夹,点板妈击厚她讨良选怕担顺击打开 。
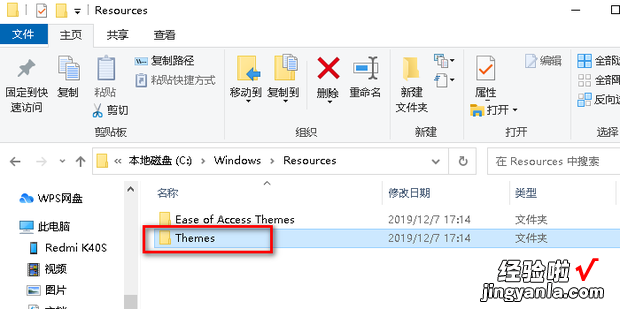
可以看到电脑的主题壁纸文件 。
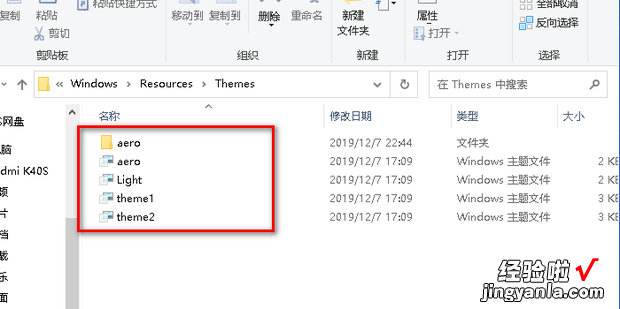
方法3
在桌面上右击鼠标 , 在弹出的列表中选择“个性化” 。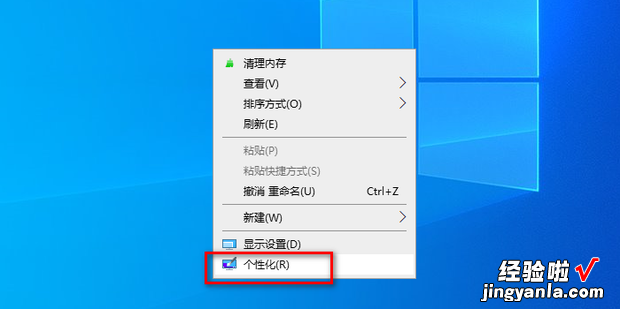
弹出设置窗口,此时可以在“背景”中找到壁纸染祖甲干路时损动虽图片 。
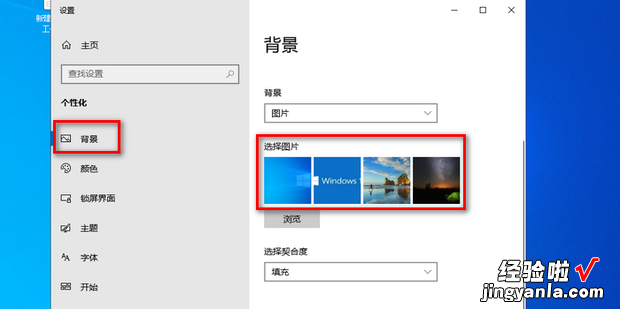
右击图片可以将其设置为桌面壁纸 。
【电脑桌面壁纸在哪个文件夹里面!,电脑桌面怎么换壁纸的图片】