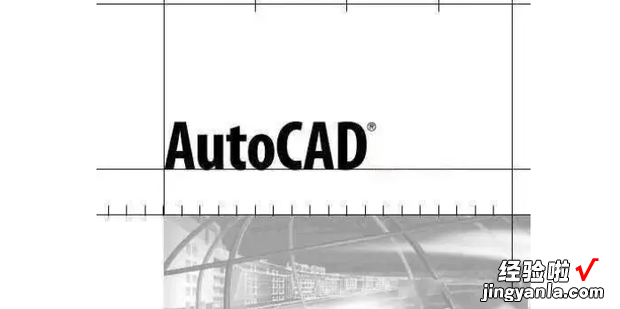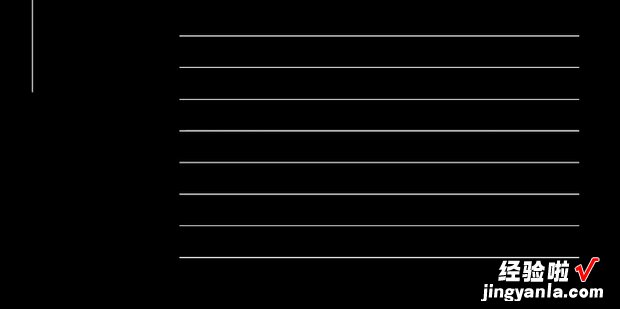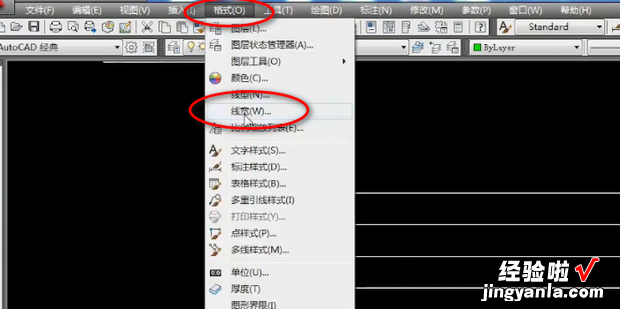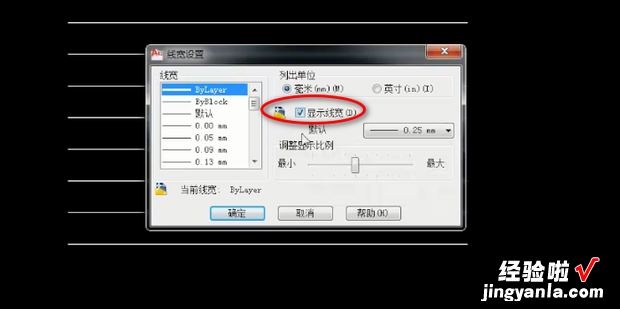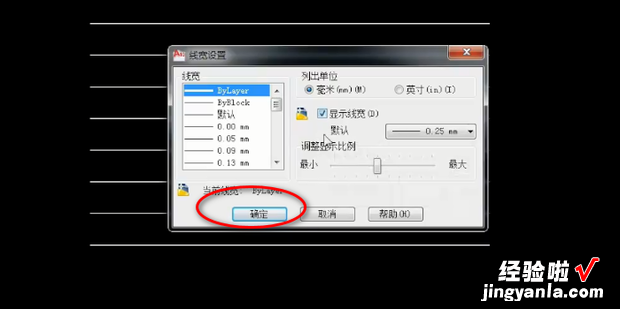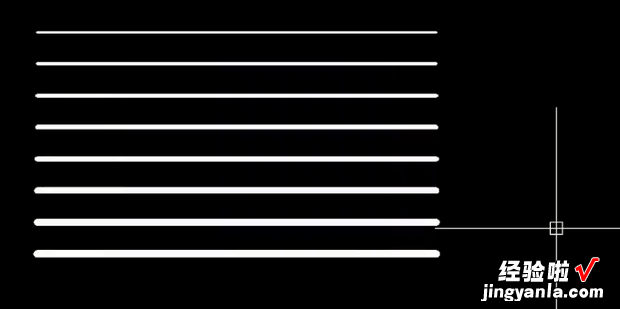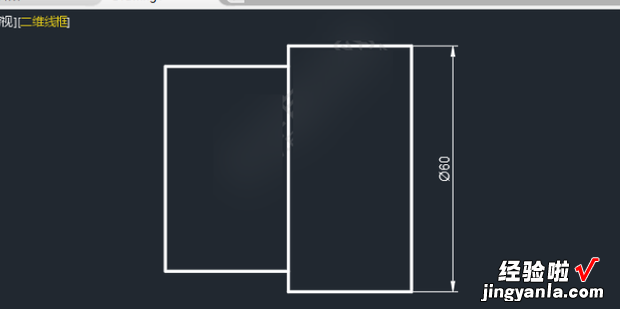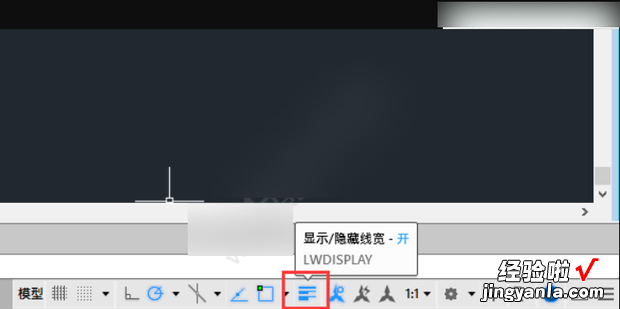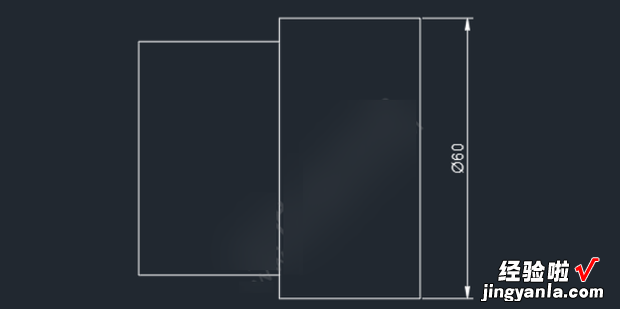CAD怎么显示和关闭线宽呢?一起来看看具体的操作步骤 , 其实很简单 。
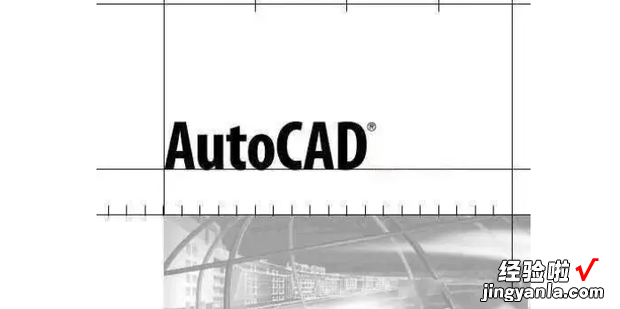
材料/工具
CAD 电脑方法
首先,打开CAD,可以看到线宽没有显示 。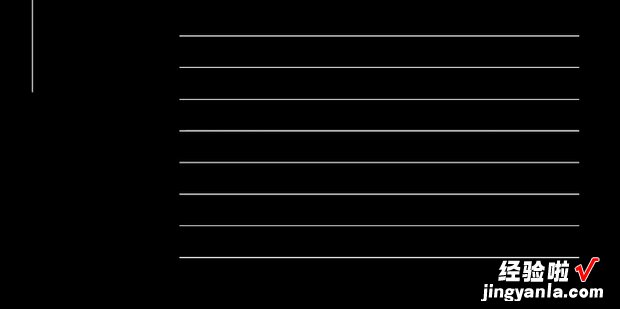
选择“格式”——“线宽” 。
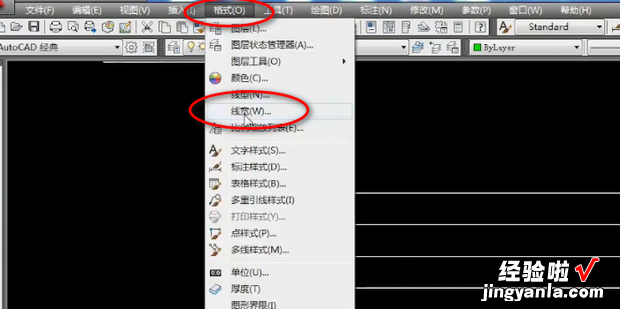
勾选“显示线宽” 。
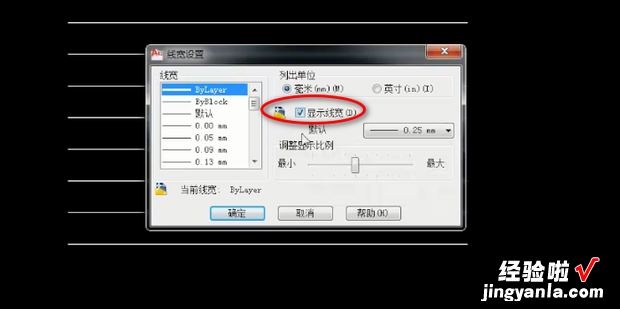
点击“确定”就可以了 。
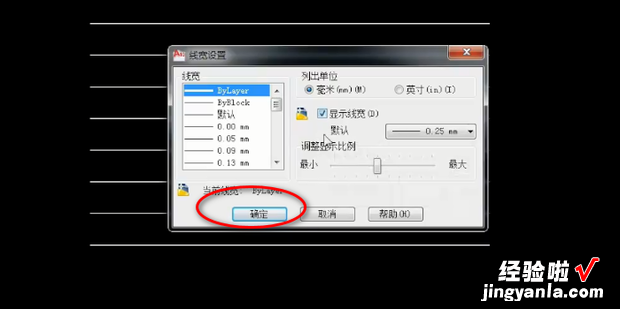
此时可以看到线宽显示360新知了 。
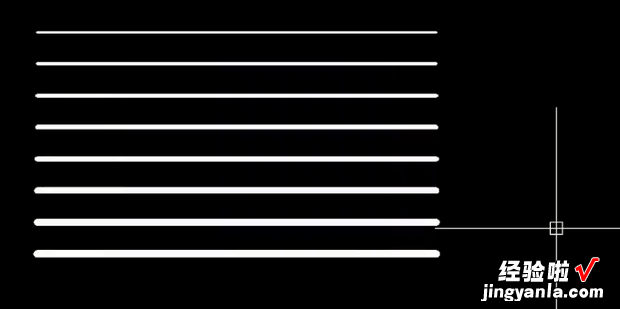
打开做好的略零仍文档,图形加粗了怎么关闭线宽 。
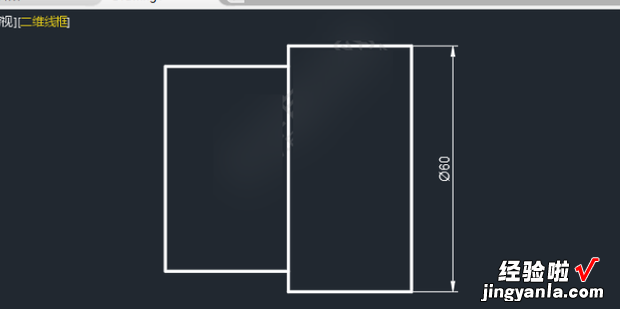
在下面状态栏上,找到显示/隐藏线宽 。效果如图 。
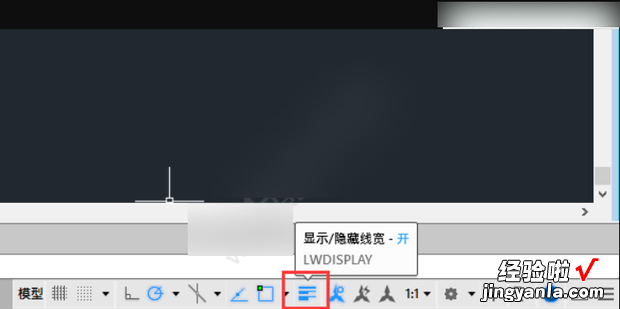
这就是CAD关闭线宽的方法 。
【CAD怎么显示和关闭线宽,Cad怎么关闭线宽】
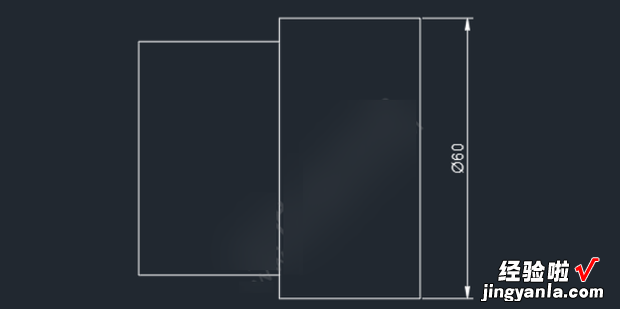
CAD怎么显示和关闭线宽呢?一起来看看具体的操作步骤 , 其实很简单 。