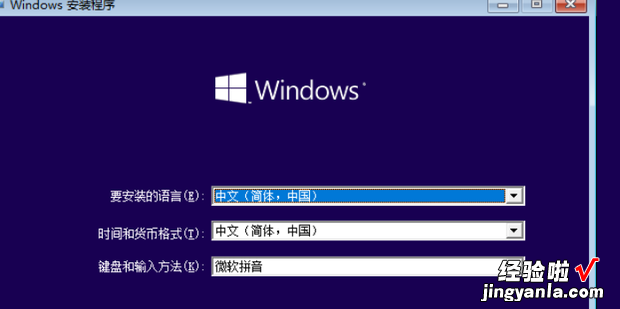WIN10自带Hyper—V如何安装虚拟机来自系统呢?下面就来介绍一下如何操范片吧宪鲁作 。
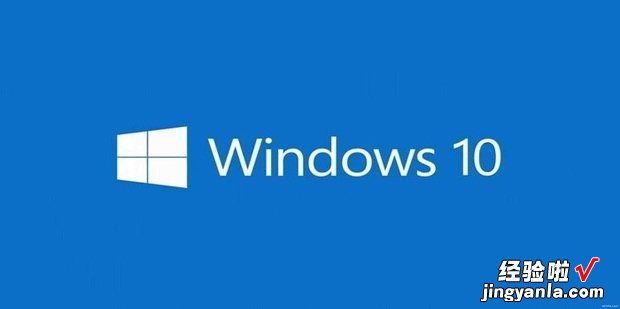
方法
右键点击此电脑选择属性 。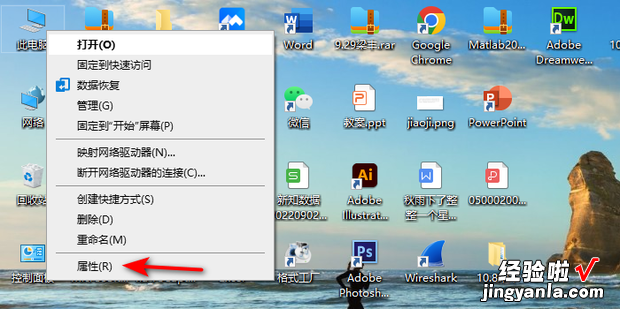
点击打开控制面板主页 。
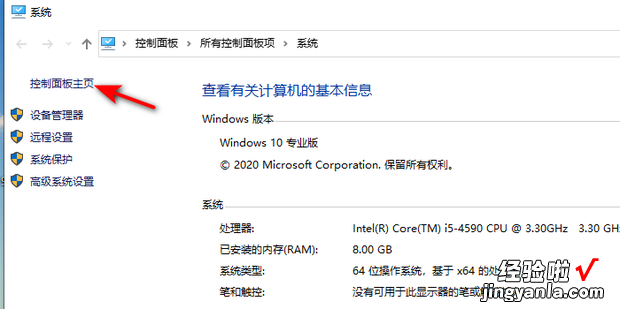
选择程序 。
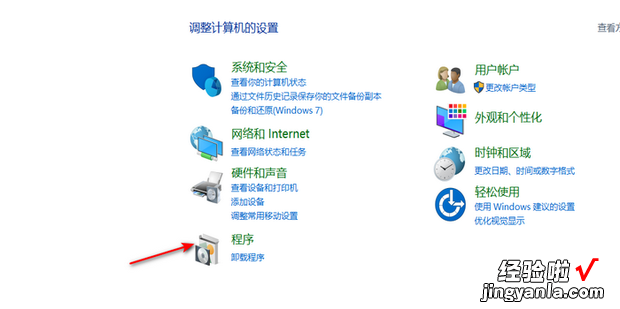
点击启用或关闭Windows功能 。
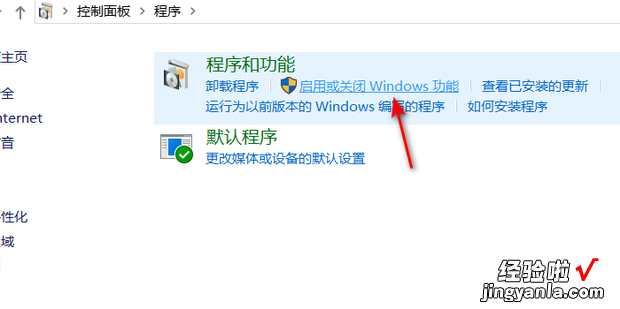
勾选Hyper—V,点击确定 。
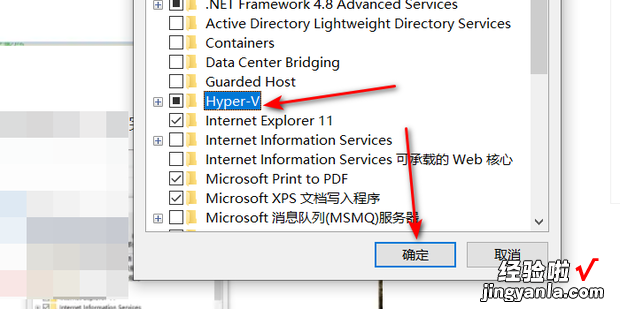
等待安装完成 。
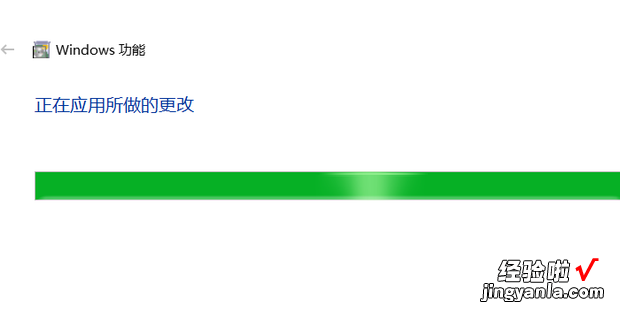
安装完成后可以在菜单中Windows管理工具中找到Hyper-V管理工具 。
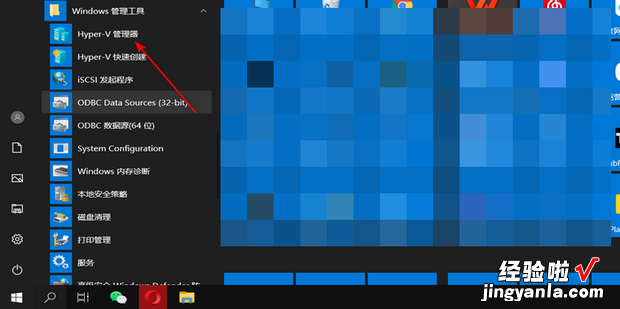
打开Hyper-V,点击右侧菜单的快速创建 。
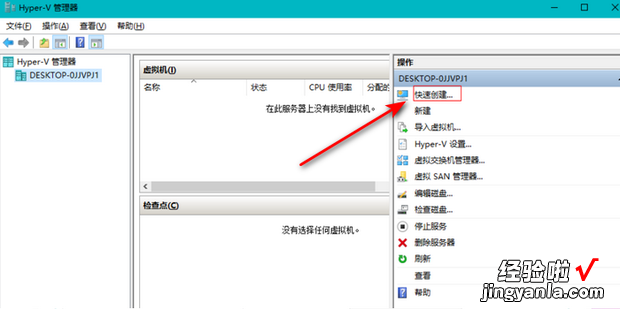
选择操作系统然后点击创建 。
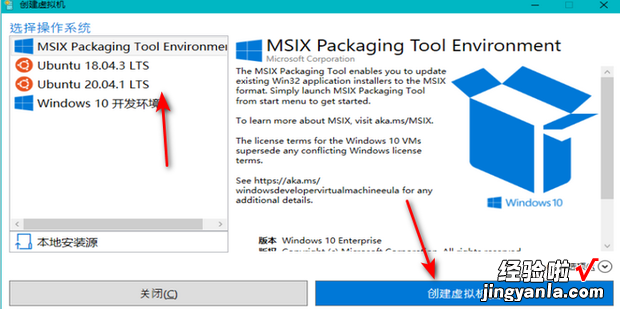
点击下一步 。
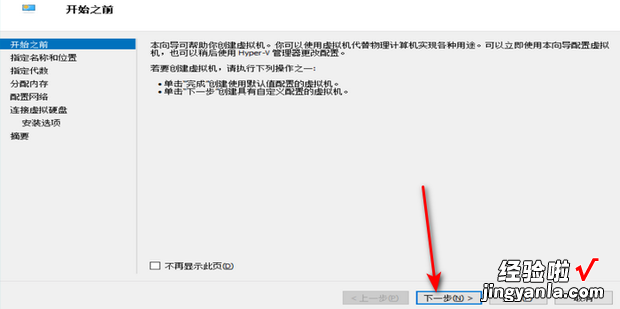
输入虚拟机的名称和存储位置 , 点击下一步 。
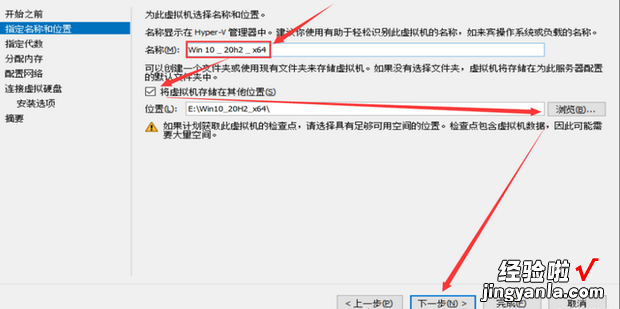
制定虚拟机的代数,一般选择第二代,选择完后点击下一步 。
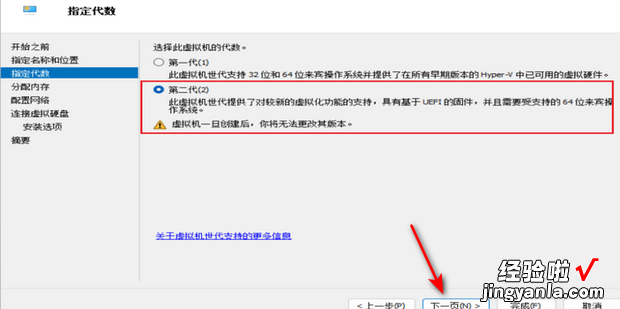
分配虚拟机的内存,系统会自动分配,也可以进行手动分配 。
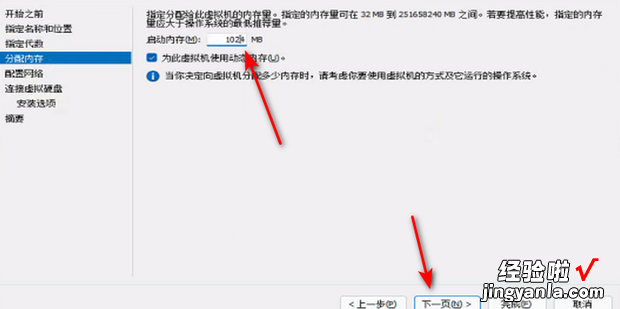
配置虚拟机的网络,配置完成点击下一步 。
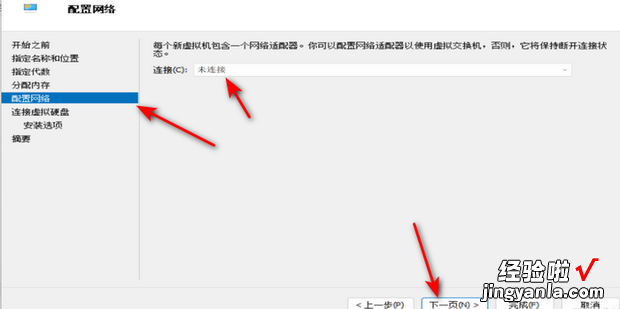
为虚拟机创建虚拟硬盘 , 设定虚拟机硬盘的大小和位置,设置完成点下一步 。
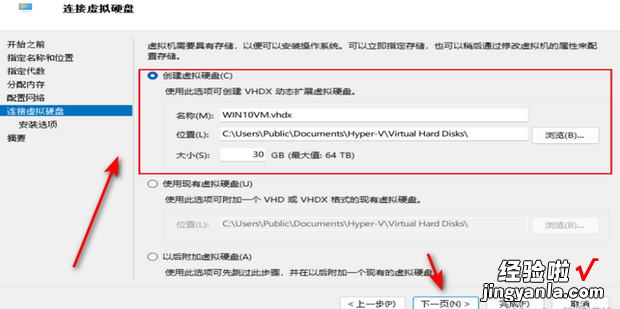
选择要安装的系统文件点击完成 。
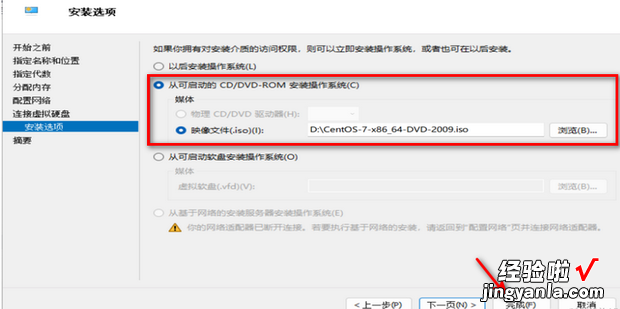
在摘要选项可以看到虚拟机的具体配置,确认无误后点击完成 。
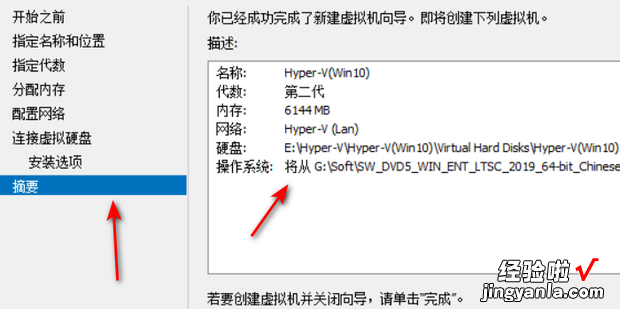
等待虚拟机安装完成 。
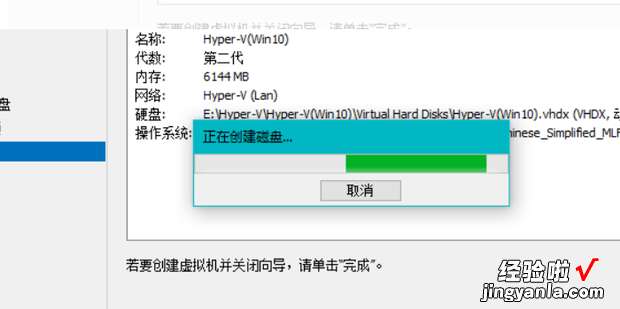
虚拟机安装完成后默认是关机状态 。

右键点击虚拟机 , 选择连接 。
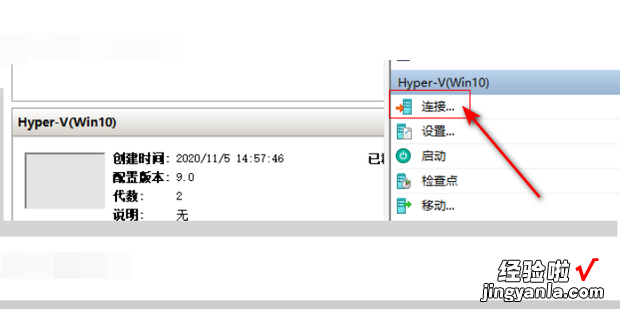
虚拟机正常开机,效果如图 。
【WIN10自带Hyper—V如何安装虚拟机系统,win10自带虚拟机安装详细步骤】