如何用ps制作水面效果呢?今天就教大家如何操作 。

方法
将需要制作的图片拖进来,并点击右下角的解锁按钮 。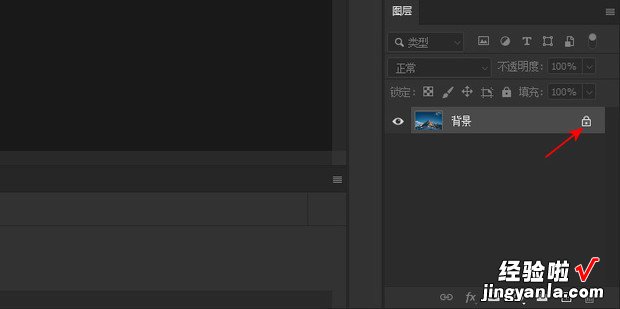
点击右边的“裁剪工具” 。
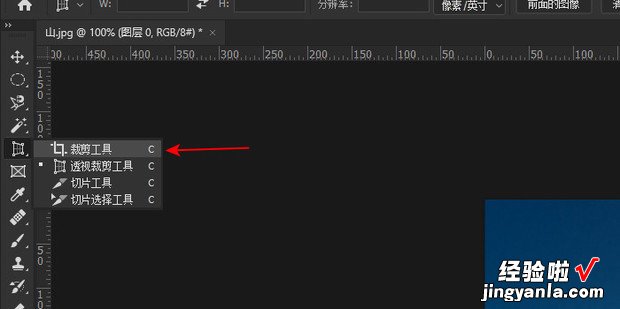
扩大出来水面倒影的位置 。
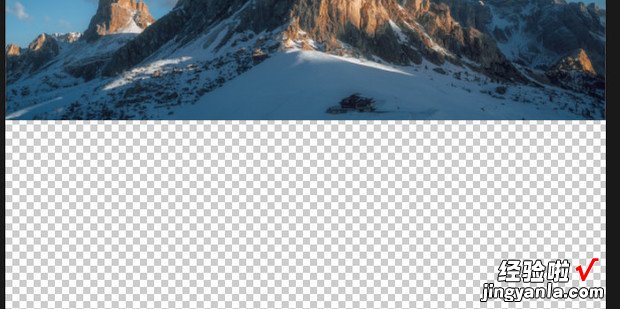
按“ctrl+j”复制图层 。
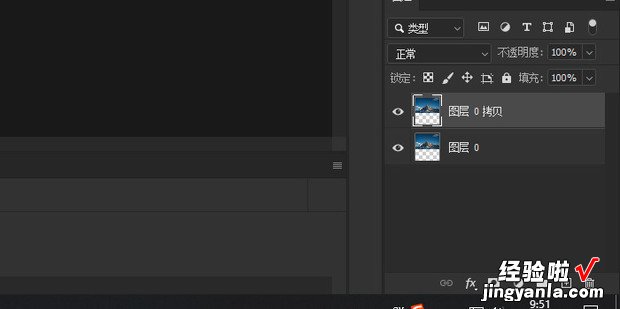
按“ctrl+t”进入自由变换,右键图片点击“垂直翻转” 。
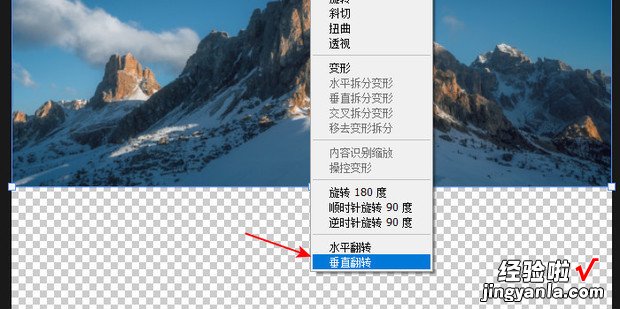
将翻转的图片移动到下方的空白处 。
【如何用ps制作水面效果,如何用ps制作印章】
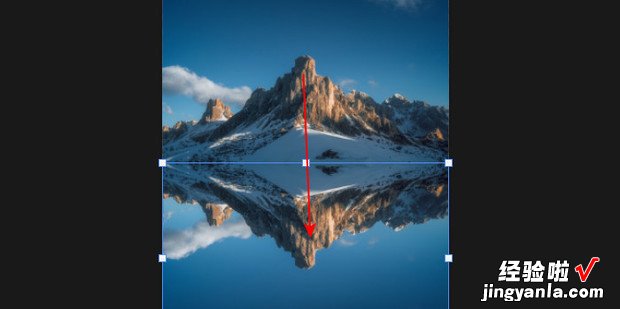
之后点击上方根差件阻游方文件的新建,新建一个默认画布 。
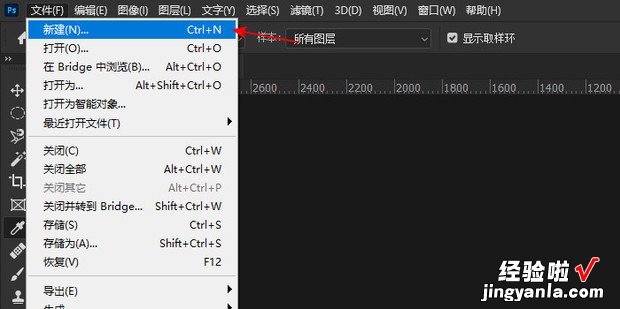
在上方的“滤镜”中 , 选择“添加杂色” 。
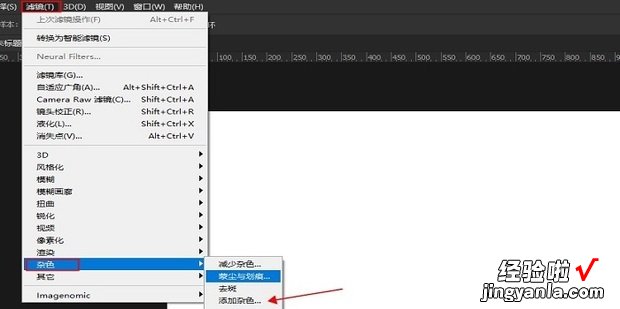
选择“高斯分布”数量为200~300左右 。
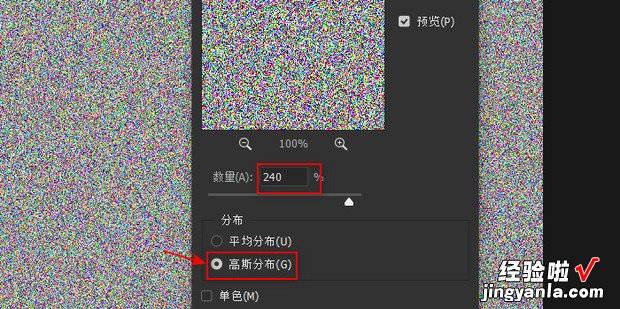
点击上方“滤镜”中的“高斯模糊” 。
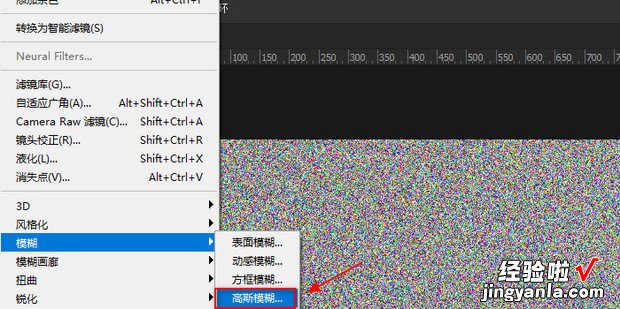
半径为2像素左右,点击确定 。
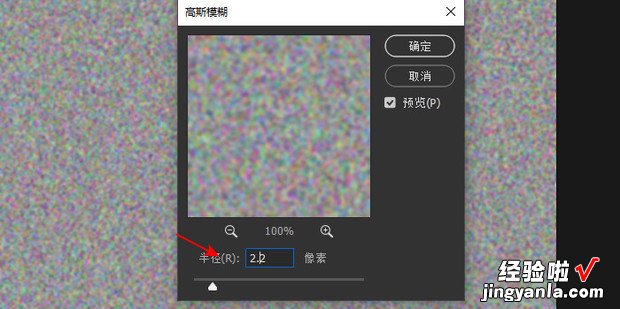
在右下角的通道里,选择“绿通道” 。
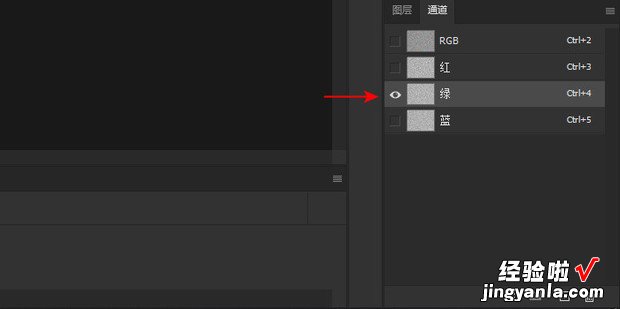
点击上方“滤镜”中的“浮雕效果” 。
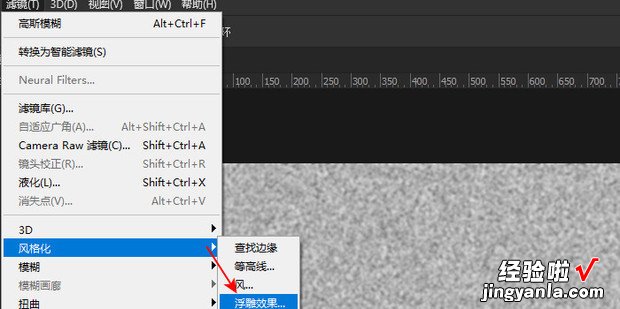
角度为90度,点击确定 。
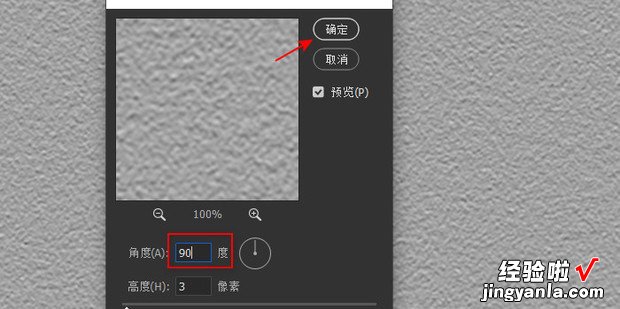
之后点击RGB通道 。
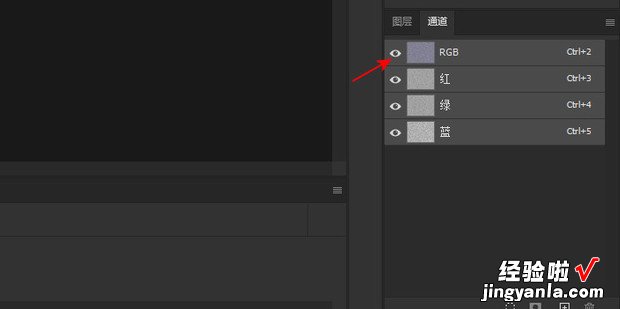
按“ctrl+t”进入自由变换,右键图片点击“透视” 。
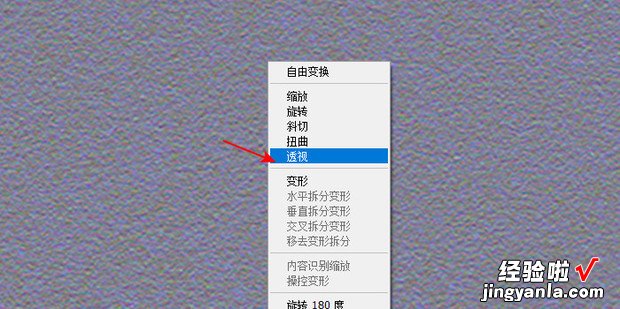
拖动底部,使其有近大远小的感觉 。
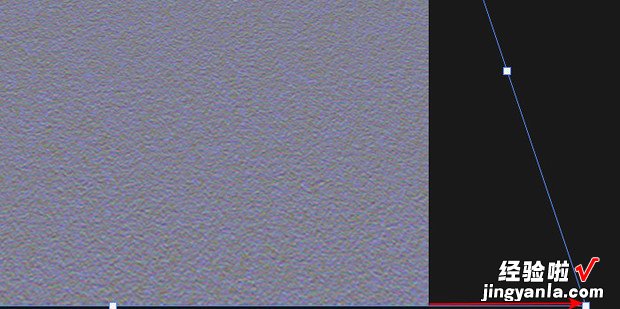
之后保存为PSD格式备用 。
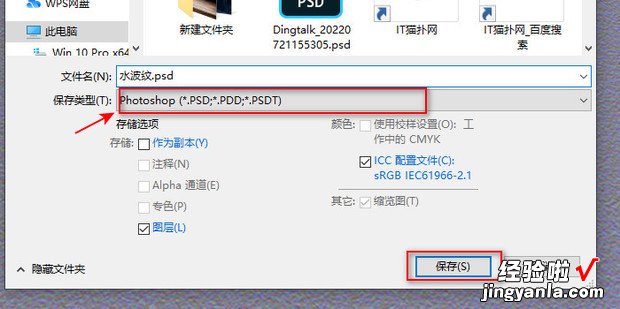
回到图片画布,点击上方“选择”里的“载入选区” 。
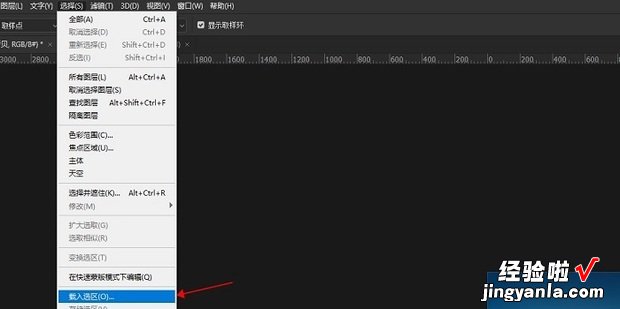
再点击上方“滤镜”里的“置换” 。
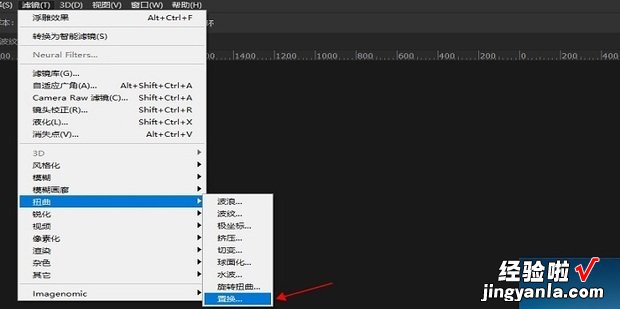
设置比例如图,点击确定 。
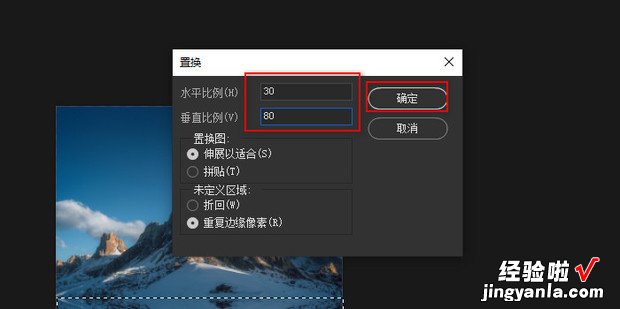
之后在弹出的加载窗口,选择之前保存好的水波纹图层 。
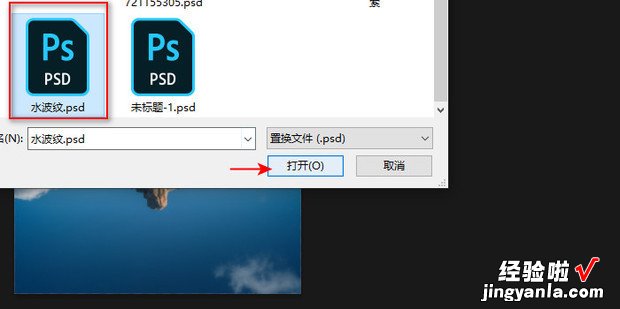
这样就完成图片的水面效果了 。

