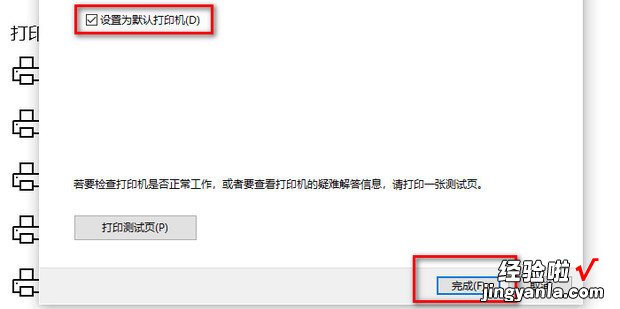现在给大家介绍一下win10通过ip添加网络打印机
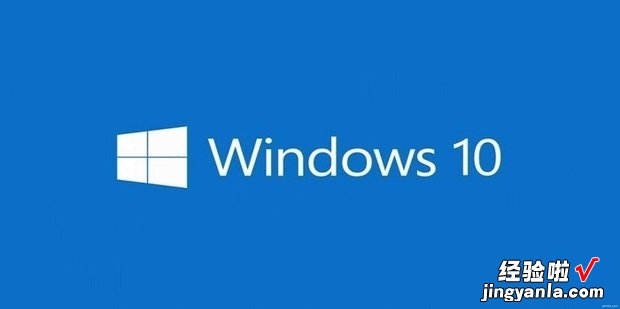
材料/工具
【win10通过ip添加网络打印机,win10通过ip地址连接共享打印机】win10
方法
首先打开开始菜单选择设置 。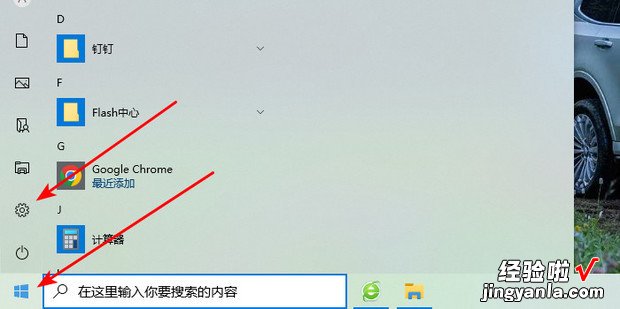
点击设备 。
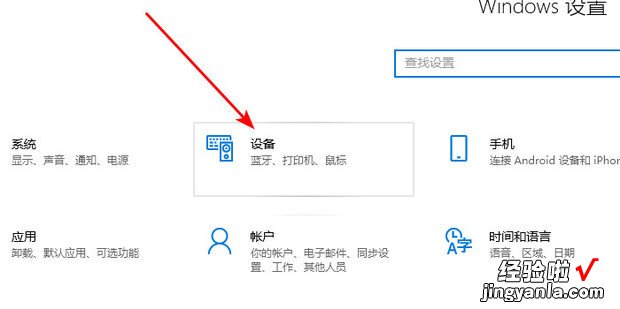
在打印机和扫描仪选项中点击添加打印机或扫描仪 。
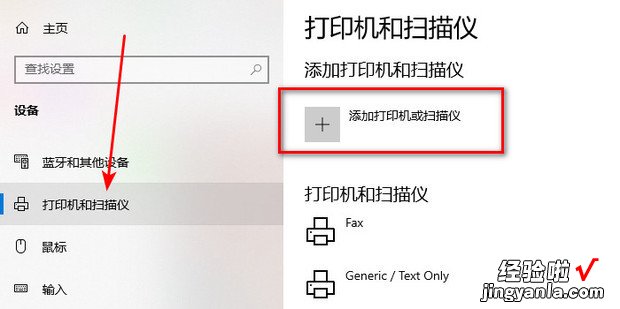
点击需要的打印机不在列表中 。
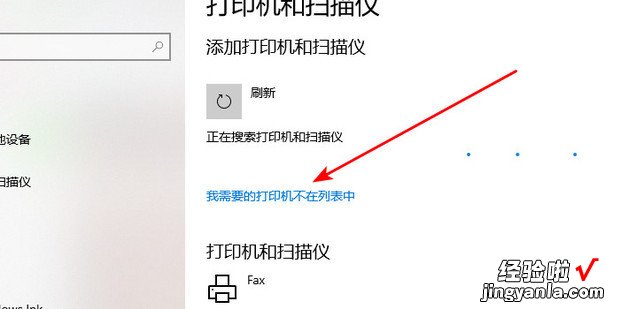
勾选第三项然后点击下一步 。
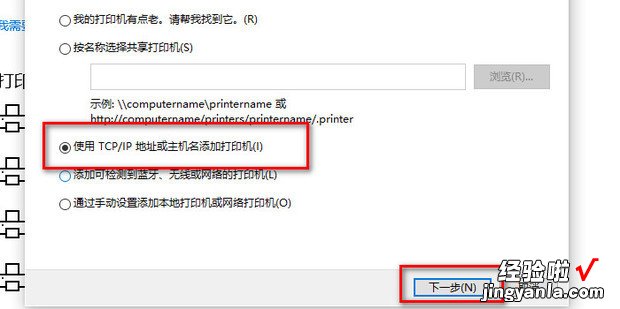
输入ip地址后点击下一步 。
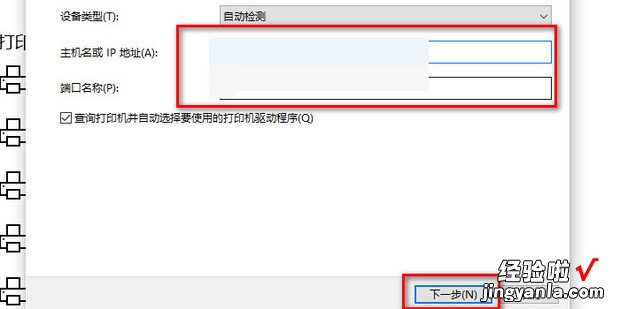
选择需要安装的驱动程序点击下一步 。
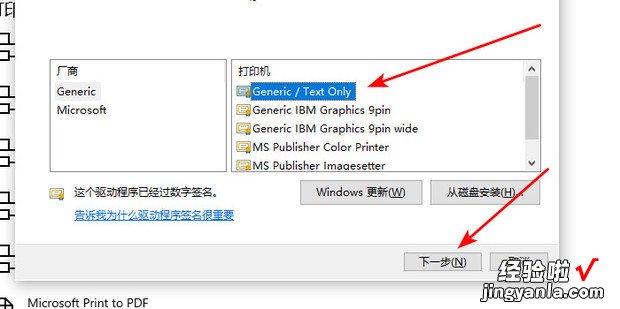
设置打印机名后点击下一步 。
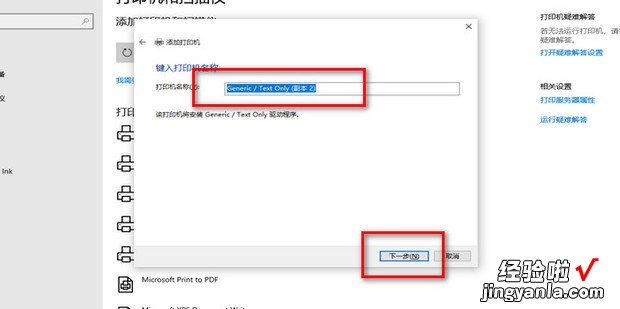
将打印机设为共享然后点击下一步 。
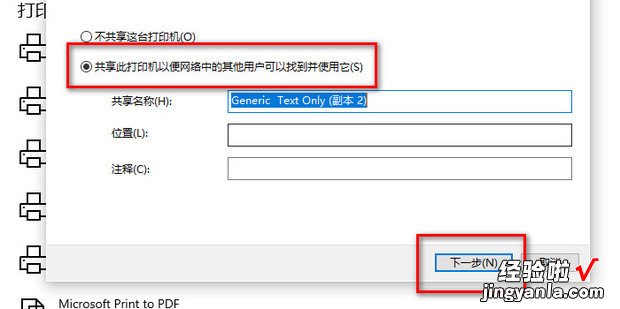
最后按个人需求设置是否为默认打印机然后点击完成即可 。