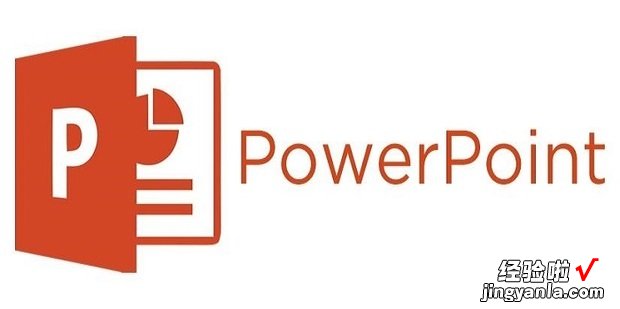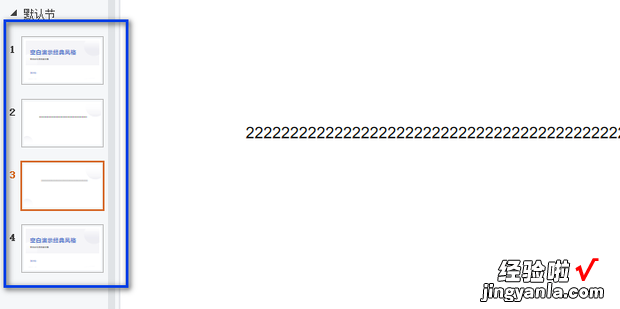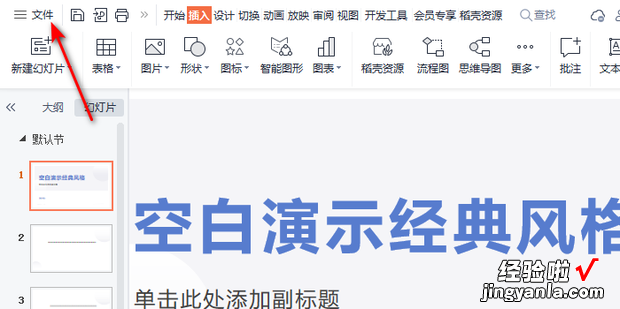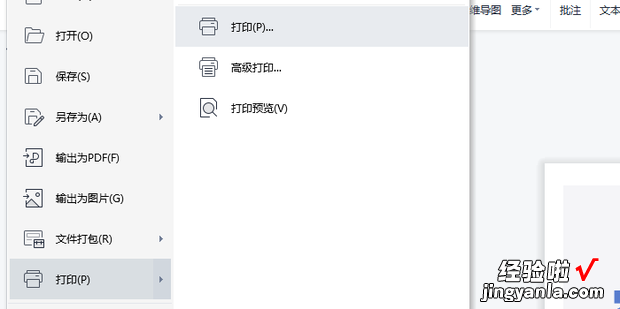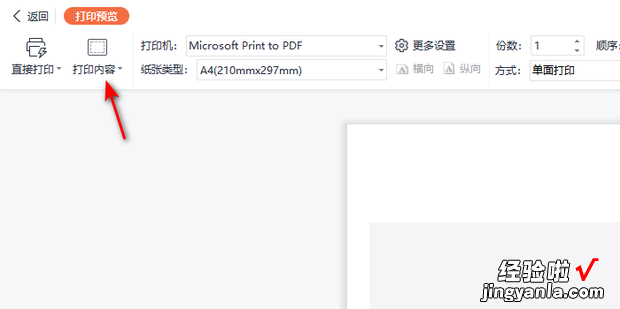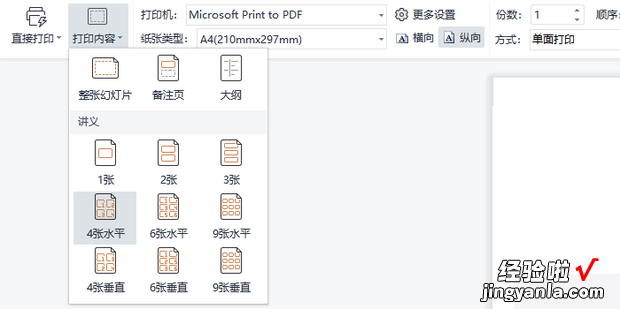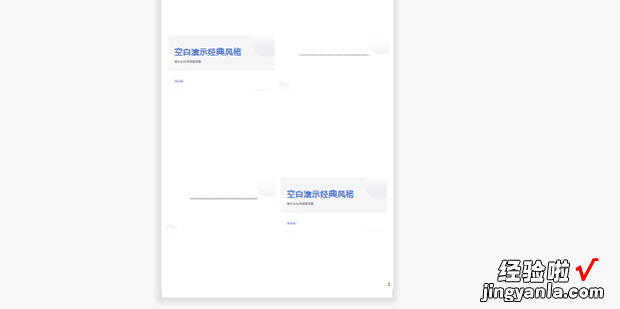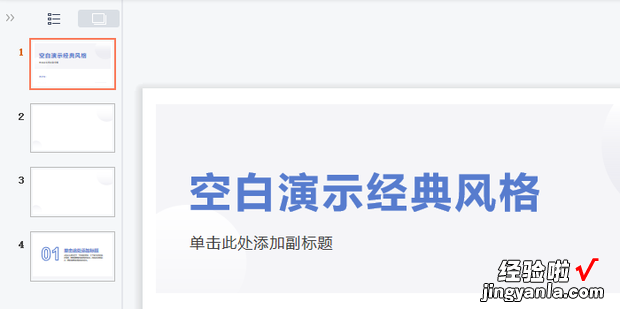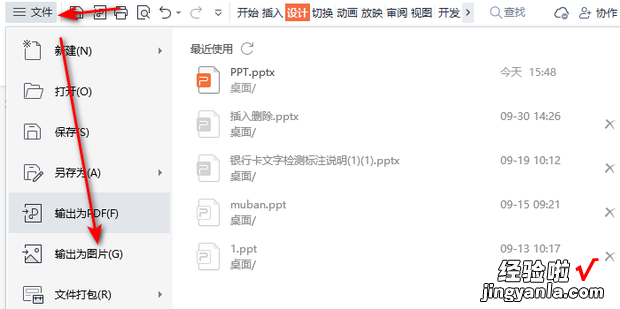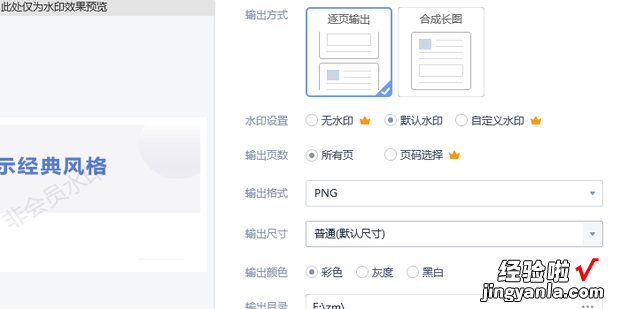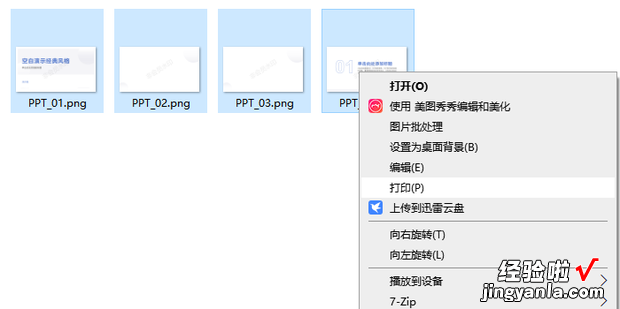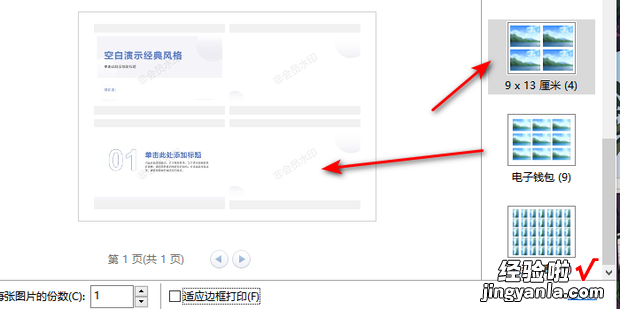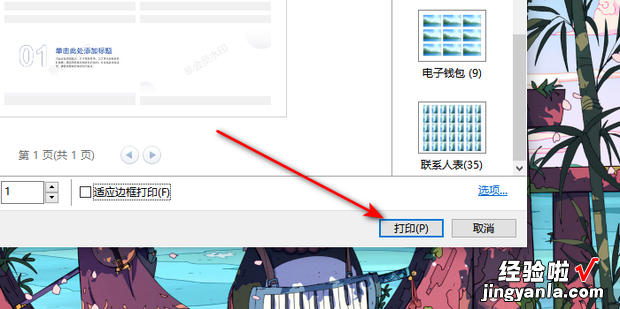如何把多张PPT打印到一张A4纸上呢?今天一起来看一下吧 。
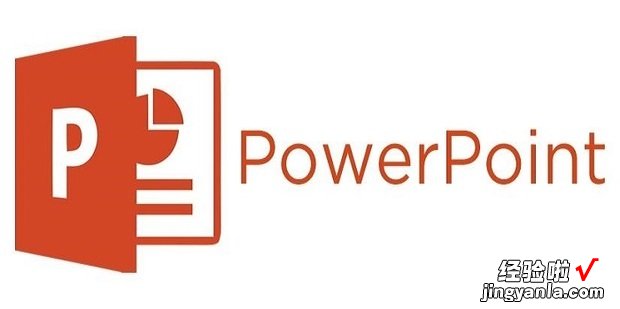
方法一
打开需要打印的PPT
进入后如图所示 , 有四张ppt
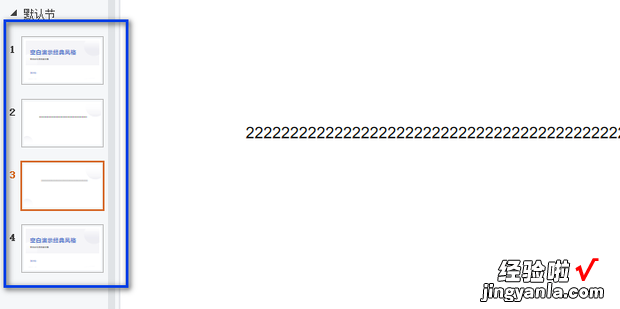
点击上方的文件选项
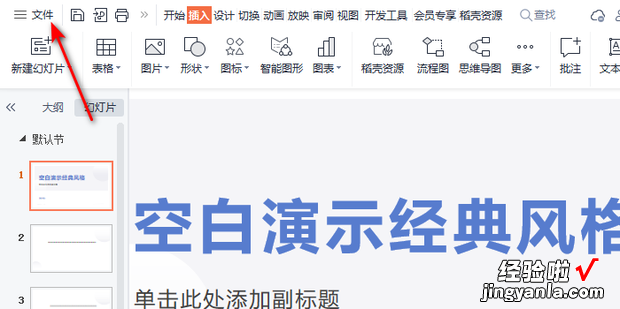
在下拉菜单中选择打印——打印预览
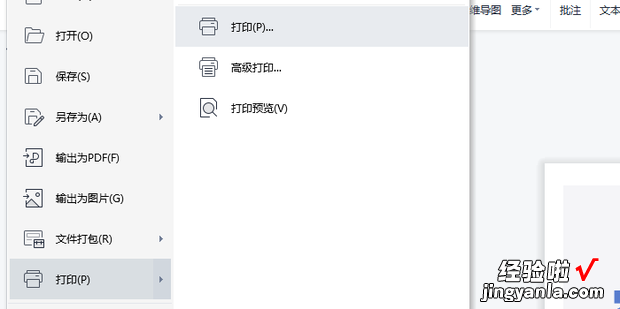
【如何把多张PPT打印到一张A4纸上,如何把多张图片打印在一张a4纸上】
点击上方的打印内容
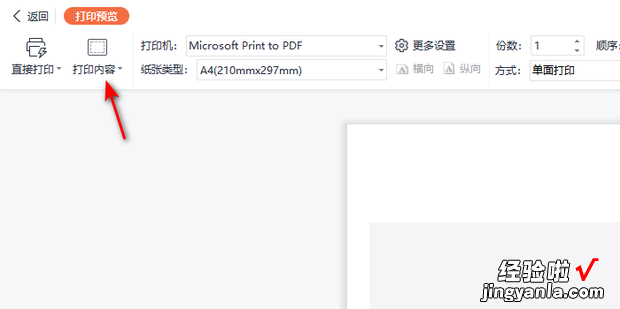
将其设置为四张
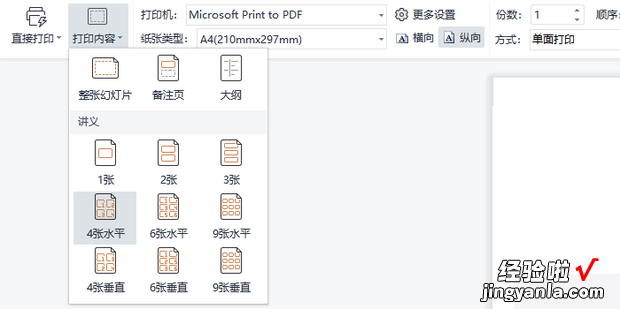
效果如图所示
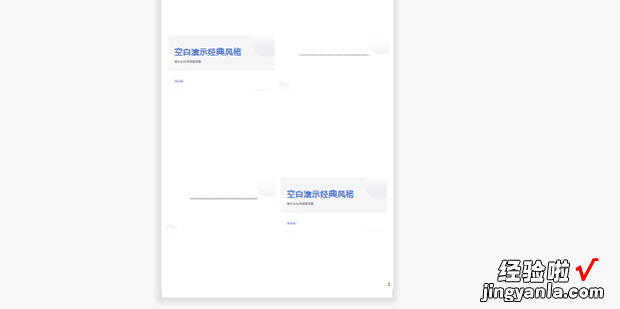
方法2
如图所示,有四张幻灯片需要打印 。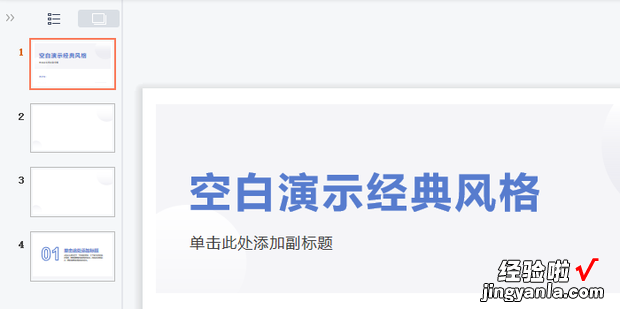
点击文件选择输入为图片
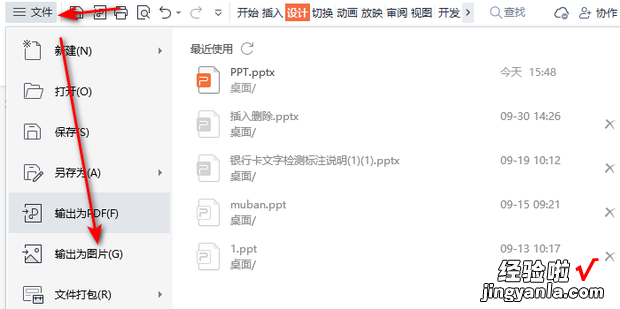
选择逐页输出
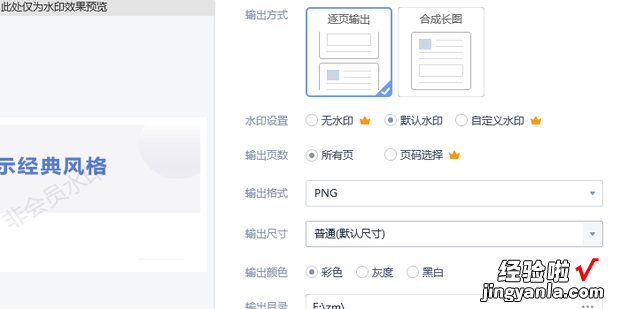
输出后找到图片全选后右键选择打印
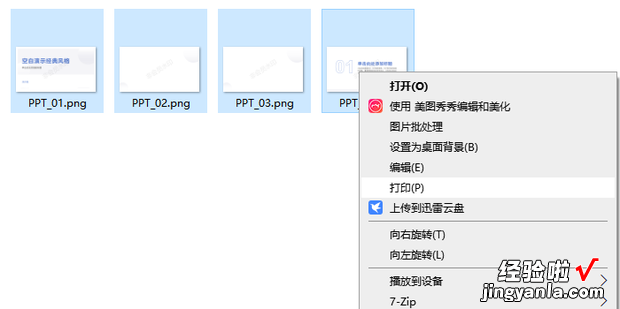
在右侧找到选择9X13厘米 。
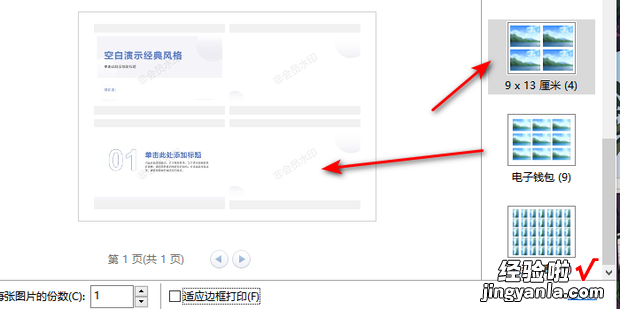
最后点击下方的打印即可 。
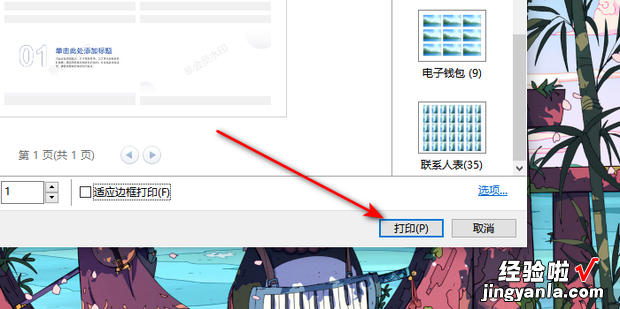
如何把多张PPT打印到一张A4纸上呢?今天一起来看一下吧 。