ps光束效果怎么做呢?今天带来操作方法 。
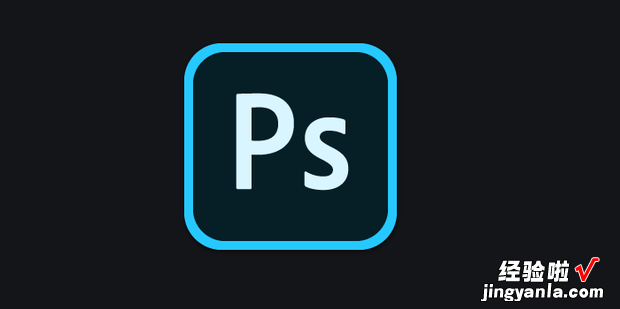
方法
1打开ps应用程序

进入后打开一个素材

然后点击创建图层
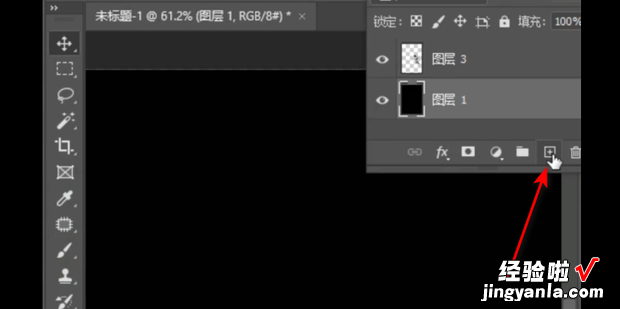
在左侧工具栏选择画笔工具
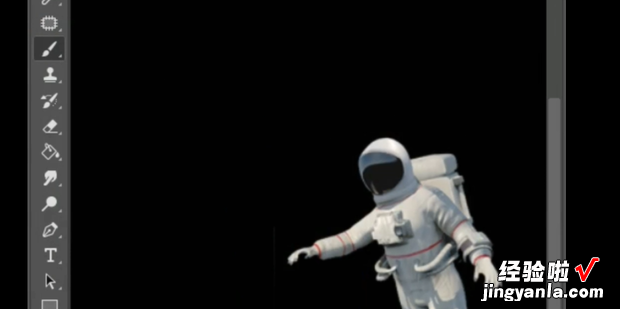
设置为柔性画笔然后硬度设置为0
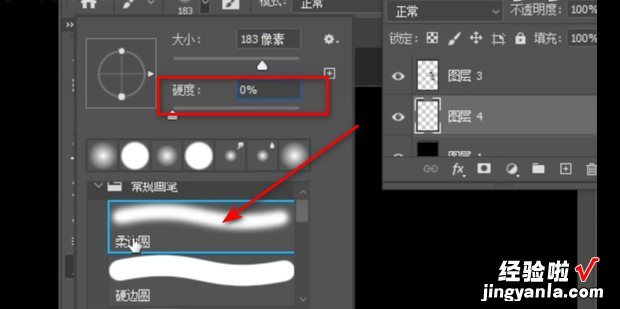
点击下方拾色器

选择你想要的光的颜色
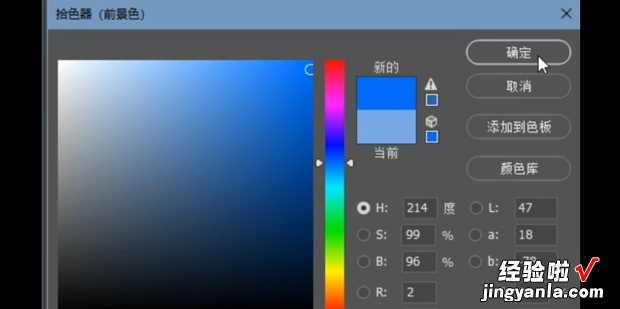
然后用画笔单击画出一个光圈

然后调小画笔大小
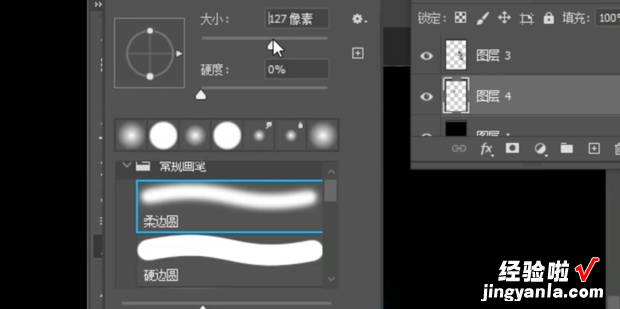
将颜色改亮一些
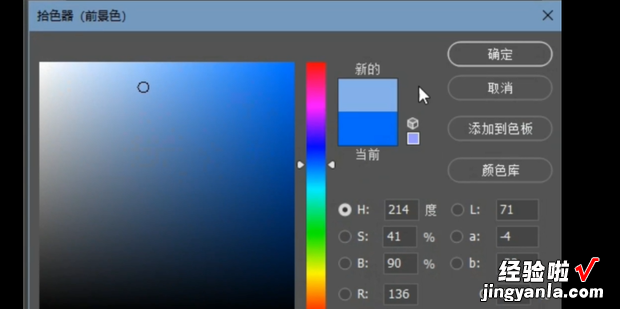
在刚刚画的光圈中间点一下,效果如图所示 。

然后ctrl+t进入自由变换模式,右键选择透视
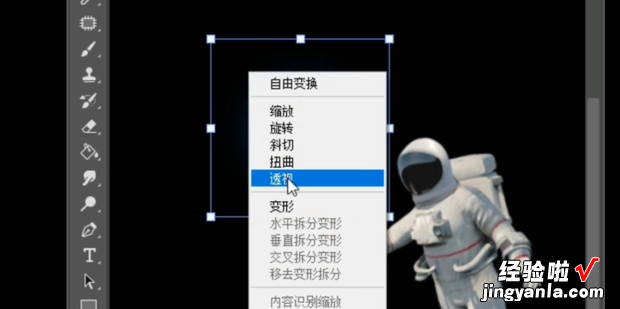
然后左右交叉,如图所示 。
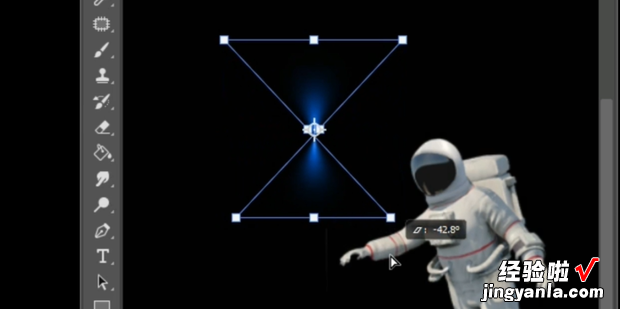
回车后用矩形工具框选一半然后删除 。
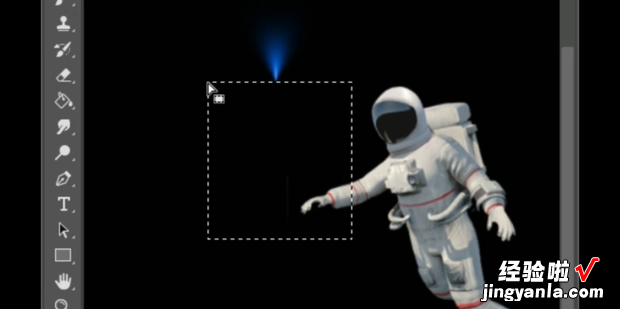
最后用自由变换工具调整大小位置即可 。
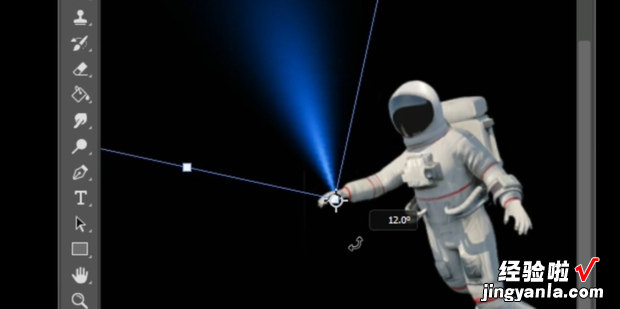
配上背景图片看一下效果吧 。
【ps光束效果怎么做,ps怎么做线性光束】

