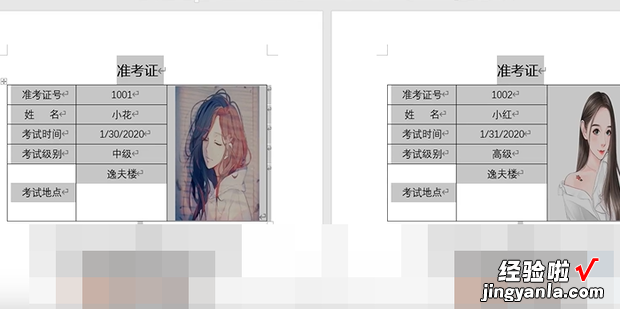word2016如何用邮件合并批量制作带照片的准考证呢?今天一起来看一下吧 。
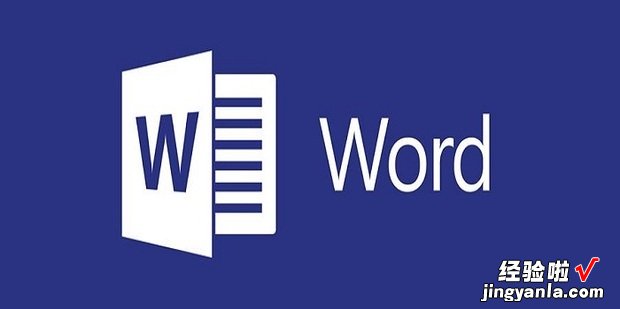
方法
准备好准考证模板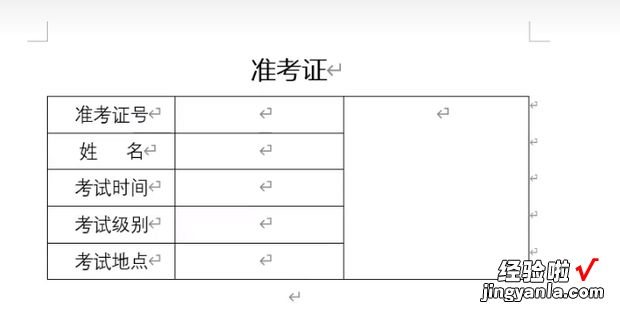
准备好学生信息模板
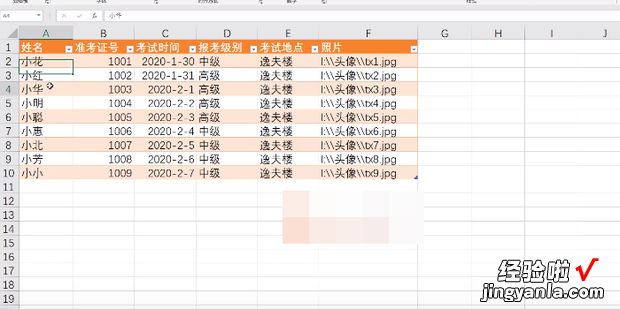
准备好学生照片文件夹
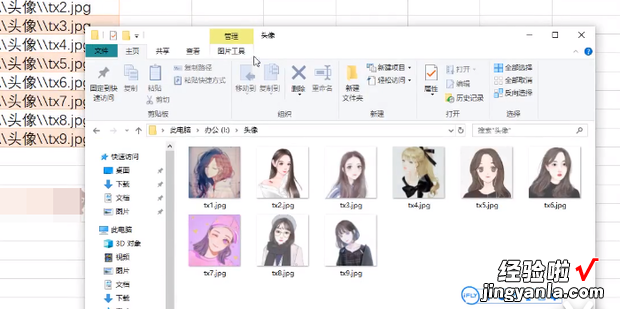
进入准考证模板的word文档选择上方的邮件
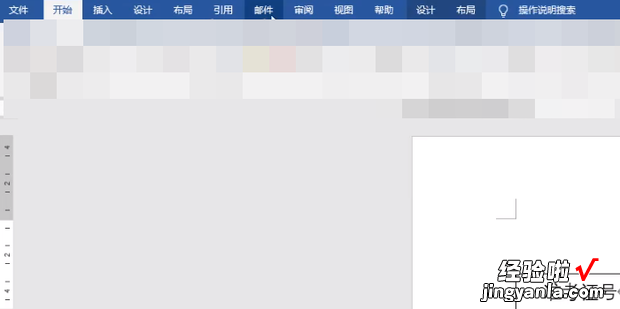
依次选择开始合来自并邮件——信函
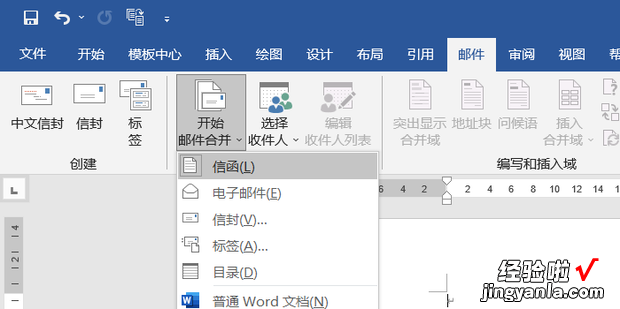
然后点击选择收件人——使用现有列表
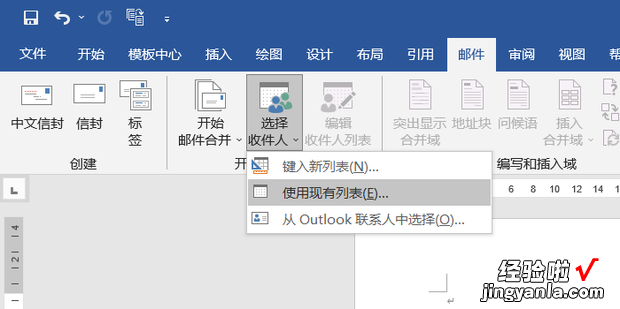
找到考试信息的表格将其导入
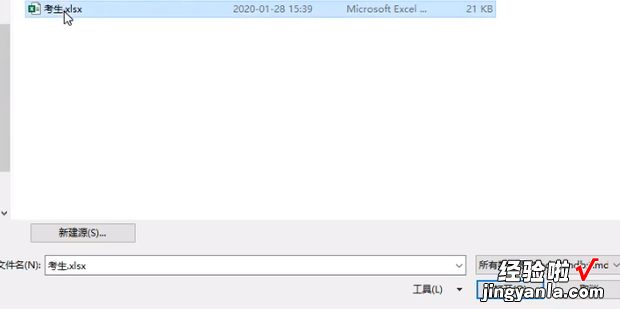
选择工作表
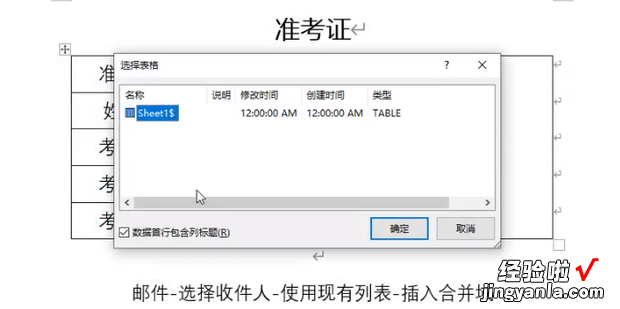
在上方选择插入合并域
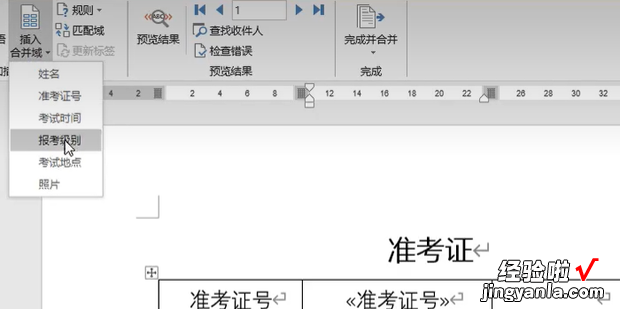
将其一一对应
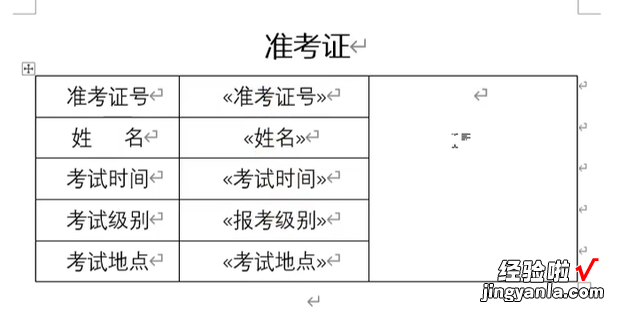
对应后点击照片模块点击文档邮件——域
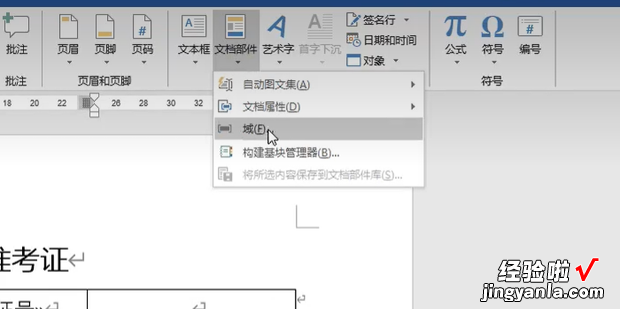
选择IncludePicture域名在后面命名为照片后确定
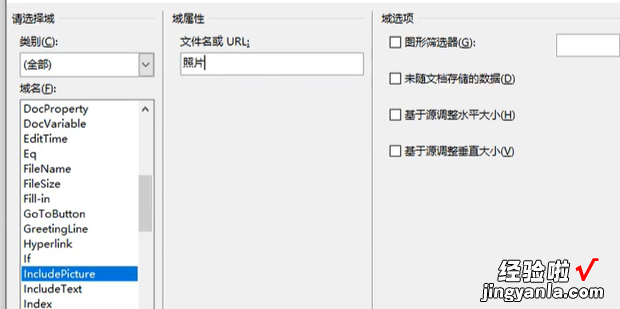
然后调整照片的大小
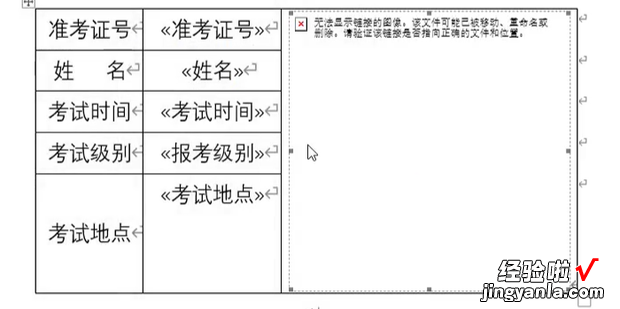
调整完成后按alt+f9选择照片一栏的照片二字
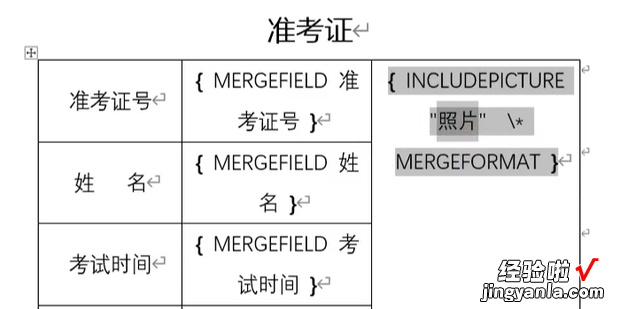
选中插入合并域——照片进行替换
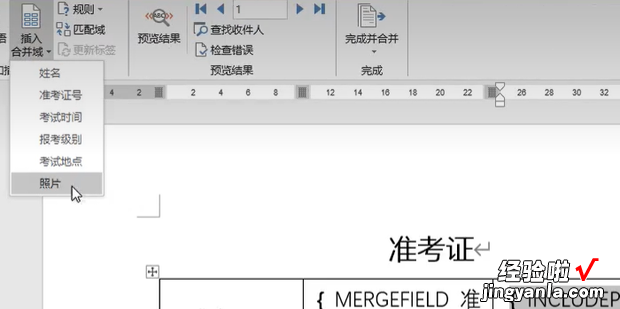
如图所示 。
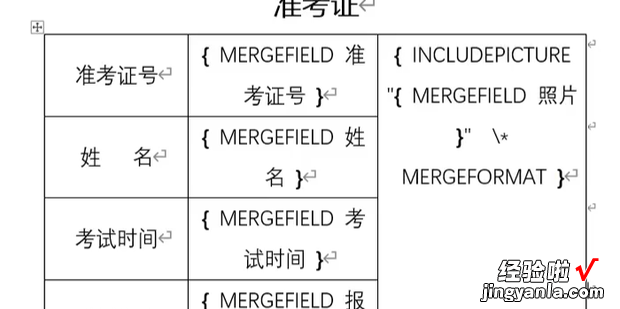
再次按alt+f9后点击上方的完成并合并——编辑单个文档 。
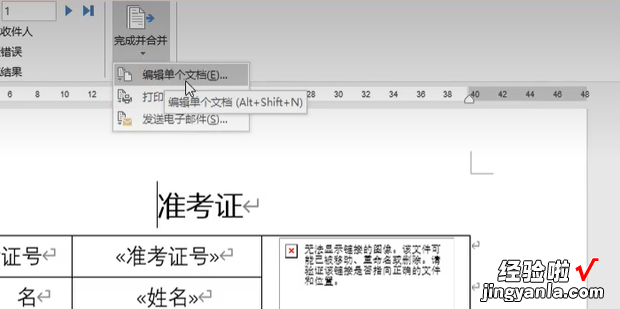
选择全部后确定
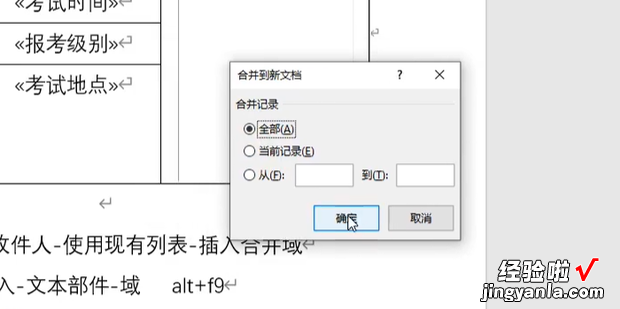
如图所示,学生信息都出来了,但是照片不显示,此时按ctrl+a全选
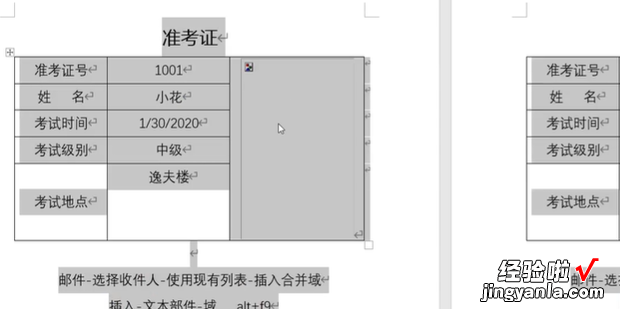
按下F9即可显示图片 。
【word2016如何用邮件合并批量制作带照片的准考证】